描述
以下文档描述的虚拟机都是 VMware 公司的虚拟机。该文档将处理以下的几个主题:
项目存储在共享的设备上
如果将项目存储在共享设备上,在某些情况下可能会导致项目没有写权限。打开项目后,会收到如下消息:“打开项目 (0080:000014) – 存储区写保护”。此系统行为是由于访问共享设备造成的。
补救措施
为了能够重新获得 TIAPortal 中项目的写权限,在“打开”对话框中指定如下路径:
- vmware-hostShared Folders<Path on the hard disk>
如果直接访问共享文件夹,只能以只读方式打开项目。请按照如下方式获得写权限。
- 在 STEP 7 (TIAPortal) 中执行菜单命令 “项目 > 打开…” 。
- 然后在 “打开项目” 对话框中点击 “浏览” 按钮。
- 通过上面指定的路径导航到项目,例如:
- vmware-hostShared FolderstmpProject1Project1.ap14.
- 选中后缀为 “ap14” 的文件点击”打开”。
此时程序不再有写保护,同时建议为上述网络路径使能 “登录时重新连接” 设置。
- 打开 Windows 浏览器导航到文件夹 “网络 > 共享文件夹” 。
- 右键单击”共享文件夹”,在弹出的菜单中选择 “映射网络驱动器…”。
- 使能 “登录时重新连接”选项,点击”完成”。
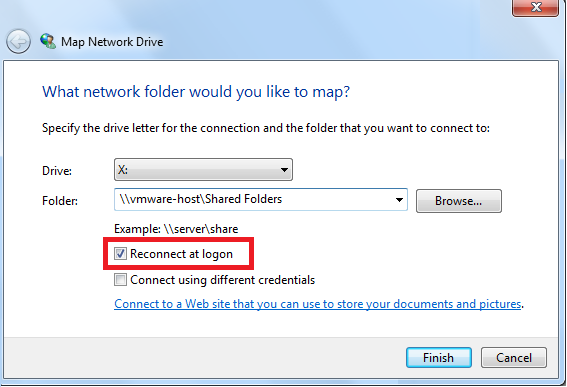
图 1
在 “Virtual Machine Settings” 对话框中进行必需的设置
在虚拟机中运行 STEP 7 (TIA Portal) 软件打开项目后,必须在 “Virtual Machine Settings” 对话框中为在线连接启用以下选项。
- 点击菜单命令 “Player > Manage > Virtual Machine Settings”,打开 “Virtual Machine Settings” 对话框。
- 然后在 “硬件(Hardware)” 栏中点击 “网络适配器(Network Adapter)” ,在右边窗口栏进行如下操作。
- 连接
- 电源启动时连接
- 桥接:直接连接物理网络
- 重复物理网络连接状态
- 点击 “组态适配器(Configure Adapters)” 按键,启动网络连接,例如 “Intel(R)82579 LM Gigabit Network Coection”。
- 点击 OK 确认设置并关闭 “Virtual Machine Settings” 对话框。
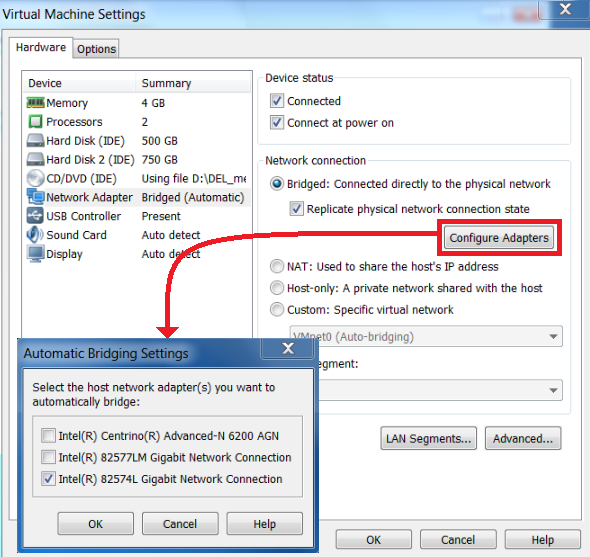
图 2
通过 PLCSIM Advanced 进行 TCP/IP 分布式通信
接下来举例说明,STEP7 (TIA Portal) 在第一个 PC 中,PLCSIM Advanced 在第二个 PC 的虚拟机中创建虚拟PLC。两台电脑都通过 TCP 连接,需要对这两个电脑进行以下设置。
- 在第一个 PC 中打开 STEP 7 (TIA Portal) 项目。
- 在项目栏中右击项目名称,在弹出的菜单栏中点击 “属性…”。
- 选择 “保护”,使能该选项
- “编译块时支持仿真”.
- 第二个 PC的 VMware 中设置图 2 所示的选项,例如:网络适配器类型选择为桥接模式。
- 见下表,为这些设备分配 IPv4 地址。
| Device | IPv4 address |
|---|---|
| 电脑1 (网) | 192.168.116.200 |
| S7-1500 (电脑 1) | 192.168.116.10 |
| 电脑2 (网卡) | 111.111.111.111 |
| 虚拟机中电脑2 (网卡) | 192.168.116.123 |
| 虚拟机中 PLCSIM Advanced | 192.168.116.24 |
相关主题的更多信息参见手册 “SIMATIC S7-PLCSIM Advanced” ,如下:
原创文章,作者:ximenziask,如若转载,请注明出处:https://www.zhaoplc.com/plc321887.html


 微信扫一扫
微信扫一扫  支付宝扫一扫
支付宝扫一扫