本条目说明了如何在 S7-300 CPU 与 WinCC 之间实现按时间排序的消息传输。
说明:
按时间排序消息是指从 PLC 向 WinCC 站发送消息。在 PLC 中创建消息后,PLC 将会给消息分配一个时间戳并且将其传送给 WinCC 站。WinCC 站无需轮询 PLC。这样就显著减轻了总线的负荷。基本上 STEP 7 中有两种类型的消息:
- 符号相关的消息
- 块相关的消息
对于 S7-300 CPU 仅能组态块相关的消息。可以在 STEP 7 程序中通过系统消息块创建这些与块有关的消息。一旦 STEP 7 程序调用系统消息块,并且具备了发送消息的条件,系统就会发送消息。消息触发和程序执行是同步的。在 S7-300 CPU 中 (从CPU 314 开始),可以使用系统消息块 SFC17 (ALARM_SQ) 、SFC18 (ALARM_S) 、SFC107 (ALARM_DQ) 和 SFC108 (ALARM_D) 传送与块相关的消息。相比于 ALARM_S/SQ,ALARM_D/DQ 提供管理系统资源的可能;其它功能完全一样。S7-312 和 S7-313 CPUs 不支持这些系统消息块!
更多的信息:
- 手册“SIMATIC S7-300 CPU 31xC 和 CPU 31x,技术数据”
这里提供了关于 CPU 报警过程的工作特性数据的具体信息 -条目 ID 12996906。 - 手册“Operation List CPU 31xC,CPU 31x,IM 151-7 CPU,IM 154-8 CPU,BM 147-1 CPU,BM 147-2 CPU”
这里提供了关于创建 CPU 报警消息的系统功能和系统功能块的详细信息 – 条目 ID 13206730。 - STEP 7 在线帮助
您可以在 STEP 7 在线帮助“组态消息”下找到关于报警过程、报警类型和系统报警块的详细信息。如果您在程序中使用了这些块,那么可以点击 F1 获取详细信息。
必要条件:
- 已经安装了 WinCC 组件“AS-OS Engineering”。
对WinCC 进行用户自定义安装时可以选择该组件。请遵循如下安装顺序:- STEP 7
- 包含“AS-OS Engineering”组件的 WinCC
条目ID 22272911 包含了关于如何安装“AS-OS Engineering”组件的描述。
- WinCC 项目已集成到 STEP 7 项目中。
条目 ID 11841504 中包含如何将 WinCC 项目集成到 STEP 7 中的信息。 - 在 WinCC 项目的“Computer Properties”对话框中的启动列表内启用“Alarm Logging Runtime”。
以下介绍了如何组态与块有关的消息传送。
组态与块有关的消息
这里使用系统消息块 SFC17 (ALARM_SQ) 来实现与块有关的消息传送。使用系统消息块的步骤本质上是相同的。将两个消息组态在一个功能块中。
注意
STEP 7 对话框“消息组态”使得在报警记录编辑器中默认的“消息文本”可用。“消息文本”列的文本保存在用户文本块 3(事件)里。
更多有关 STEP 7 消息文本分配到 WinCC 用户文本块的信息,请参考条目 ID: 30550239
本条目是使用 WinCC V6.0 SP4 和 STEP 7 V5.3 SP2 平台创建的。
原创文章,作者:ximenziask,如若转载,请注明出处:https://www.zhaoplc.com/plc322255.html


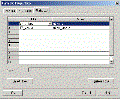
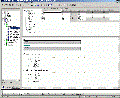
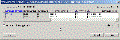
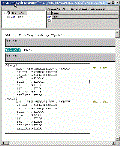
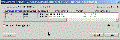
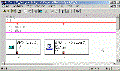
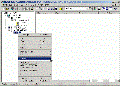
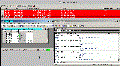
 微信扫一扫
微信扫一扫  支付宝扫一扫
支付宝扫一扫