描述
面板具有动态和静态接口。动态接口用于在运行状态下修改面板的属性。静态接口仅可以在开发环境 (WinCC (TIA Portal)) 下设置,在运行状态无法修改。
画面对象(例如:I/O域)的用户权限分配仅能通过静态接口实现。
注意
关于面板的相关信息可参考条目 IDs: 68014632 和85239213
用法说明
创建一个 PID 控制器,使用用户授权的方式保护控制器的使用和参数的修改。
| No. |
步骤 |
| 1 |
添加文本域和 IO 域
- 添加五个 IO 域和五个文本域。
- 修改 IO 域对象的名称为“IO-P”,“IO-I”,“IO-D”,“IO-Setpoint Value”和“IO-Actual Value”。
- 修改文本域对象的名称为“Text field-P”,“Text field-I”,“Text field-D”,“Text field-Setpoint Value”和“Text field-Actual Value”。
- 修改文本域的文本为“P”,“I”,“D”,“Setpoint Value”和“Actual Value”。

图 01
|
| 2 |
创建面板
- 按住鼠标左键通过框选选中画面中所有的对象。
- 右击打开弹出菜单。
- 选择“创建面板”。
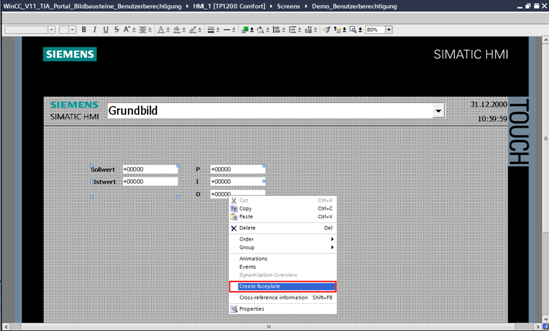
图02
|
| 3 |
添加类别和属性(可选)
步骤 3 和 4 和分配用户权限无关,纯粹是为了项目的完整性而作的设置。如果想跳过这些步骤,可以直接关注步骤 5。
- 修改类别“Properties_Faceplates”的名字为“Controller Parameters”。为了实现这个操作需要右击“Properties_Faceplates”域在弹出的菜单中选择“编辑”选项。
- 添加三个数据类型为“INT”的属性“P”,“I”和“D”。
- 创建一个新的类别“Process Values”。
- 给该类别添加两个属性“Setpoint Value”和“Actual Value”,数据类型均为“INT”。

图 03
|
| 4 |
连接属性
- 在“IO-Setpoint Value > General”下选择“Process Value”属性使用拖拽连接到面板的“Process Value”类别下的“Setpoint Value”属性。
- 接下来对所有的其它属性重复上述的过程。

图 04
|
| 5 |
创建用户权限的属性
- 创建新的自定义新类别“Block Access Rights”。
- 创建两个新的自定义属性“Controller Parameter Change”和“Controller Operation”。

图 05
|
| 6 |
连接属性
- 把“IO-Setpoint Value > Safety”的“Authorization”属性拖拽连接到面板的“Block Access Rights”类别下的“Controller Operation”属性。
- 重复上述的动作,把 IO 域“P”,“I”和“D”的权限连接到“Controller Parameter Change”属性。
- 通过点击连接线(1)检查“Controller Operation”的属性连接。连接线以蓝色高亮显示。
- 关闭面板编辑器 (2)。

图 06
|
| 7 |
定义权限
- 在项目的导航中打开“用户管理”。
- 选择“用户组”页。
- 在“权限”窗口中添加“Change parameters”权限。

图 07
|
| 8 |
定义用户组
- 在同样的窗口中添加“Technologists”组。
- 分配“Operation”和“Change Parameters”给该组。
- 添加“Operators”组。
- 分配“Operation”到该组。

图 08
|
| 9 |
创建用户
- 切换到“用户”界面。
- 创建一个自定义的新用户“Technologist_1”并为该用户定义密码(例如:“100”)。
- 把该用户分配到“Technologists”组。
- 创建另一个自定义的新用户“Operator_1”并为该用户分配密码(例如:“200”)。
- 把该用户分配到“Operators””组。

图 09
|
| 10 |
分配用户权限
- 切换到包含面板实例的窗口。
- 打开面板“属性”。
- 在“Interface”下选择“Block Access Rights”类别。
注意
所有动态和静态的接口属性都列在“Interface”下。
- 为静态接口“Change Controller Parameters”选择“Change Parameters”用户权限。
- 为“Controller Operation”重复上述过程选择“Operation”用户权限。

图 10
|
| 11 |
创建连接变量(选项)
该步骤和用户权限无关,纯粹是为了项目的完整性而作的设置。如果想跳过该步骤,直接关注步骤12。
- 在变量编辑器中创建五个类型为“INT”的变量。
- 在动态接口“Properties > Interface”属性下连接变量。
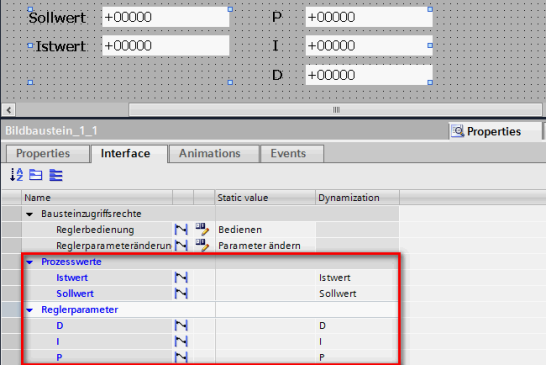
图 11
|
| 12 |
验证运行
- 通过“开始仿真”图标启动仿真。
- 点击 IO 域“Setpoint Value”。会打开输入用户名和密码的窗口。
- 输入用户,例如:“User_1”,和正确的密码。
 |
在 PC 上启动运行系统 |
 |
开始仿真 |

图 12
|
下载
下载中包含上述步骤中所实现的示例程序。

 wincc_tia_portal_faceplates_user_administration.zip (1,8 MB)
wincc_tia_portal_faceplates_user_administration.zip (1,8 MB)
开发环境
示例项目由WinCC Advanced V13 SP1创建,并适用于WinCC Professional(示例项目仅适用于操作面板和Runtime Advanced)。
关键字
面板, 用户管理
原创文章,作者:ximenziask,如若转载,请注明出处:https://www.zhaoplc.com/plc323365.html

 wincc_tia_portal_faceplates_user_administration.zip (1,8 MB)
wincc_tia_portal_faceplates_user_administration.zip (1,8 MB)


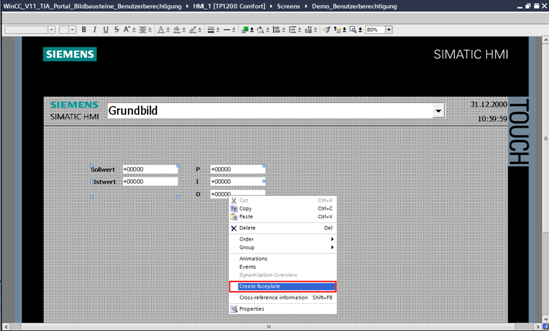








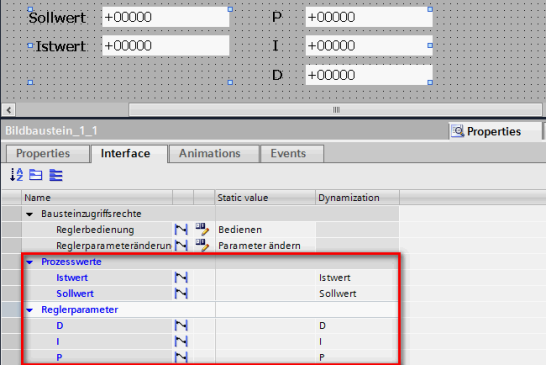

 微信扫一扫
微信扫一扫  支付宝扫一扫
支付宝扫一扫