n
1. 产品概况
1.1 引言
自动化领域的当前发展主流趋势是基于PLC集成的解决方案。在实现若干复杂工艺功能和运动控制的应用中,基于PLC的机电一体化1)解决方案得到了迅速的推广,它既能为用户提供更加灵活和更加效能的机械设备,也能大大地节约制造成本。因此,机电一体化的理念正逐渐地贯彻到越来越多的项目规划和产品设计中。
在机电一体化方案中,注重运动控制的工艺功能在自动化系统和驱动系统中得到了广泛的应用。西门子的Technology CPU(或称T CPU)实现了在一个SIMATIC CPU中集成工艺和运动控制功能,它不仅可完美地执行开环控制和运动控制的任务,而且能完全集成在SIMATIC产品家族和TIA(Totally Integrated Automation,全集成自动化)环境之中。
作为新的SINAMICS驱动家族的一员,SINAMICS S120是满足机器和工厂框架中高性能要求的模块化驱动系统。S120提供了高性能的单轴和多轴驱动,凭借其扩展性和灵活性,可广泛应用在众多行业。n
1)机电一体化(Mechatronics),结合了机械工程、计算机技术和电子技术的综合性学科,常用于制造业的设计和开发工作。n
1.2 Technology CPU产品介绍
目前西门子提供了三款T CPU(如图1)供用户选择:315T-2DP、317T-2DP和317TF-2DP。CPU 315T-2DP/CPU 317T-2DP应用在运动控制和标准控制相结合的典型应用中;CPU317TF-2DP除了包含了以上两款产品的所有功能,还提供了额外的故障安全功能,可应用在标准控制、运动控制和安全相关控制相结合的综合应用之中。n

图1 T CPU产品家族n
T CPU包括以下部分:n
- SIMATIC CPU 31x-2DPn
- 符合PLCopen认证的运动控制功能n
- 工艺组态(工艺对象、轴组态、工艺工具等)
系统提供预编程的符合PLCopen认证的功能块简化了用户的编程工作。STEP 7选件包S7-Technology可用于对所有的工艺功能进行编程和调试。
T CPU可同时处理多达32个(对于315T-2DP)或64个(对于317T(F)-2DP)工艺对象。
更多T CPU产品信息请参考支持中心提供的相关网页。n
1.3 SINAMICS S120产品介绍
Sinamics S120 是西门子公司推出的全新的集 V/F、矢量控制及伺服控制于一体的驱动控制系统,它不仅能控制普通的三相异步电动机,还能控制同步电机、扭矩电机及直线电机。其强大的定位功能将实现进给轴的绝对、相对定位。内部集成的 DCC(驱动控制图表)功能,用 PLC 的 CFC 编程语言来实现逻辑、运算及简单的工艺等功能。
S120分为两种,AC/AC(单轴驱动器)和DC/AC(多轴驱动器)。
更多S120产品信息请参考支持中心提供的相关网页。n
2. 准备
2.1 环境要求n
2.1.1 本文档所述实例基于以下硬件环境:
• PS307 5A 6ES7307-1EA00-0AA0
• CPU 317TF-2DP 6ES7317-6TF14-0AB0
• SIMATIC MMC 8M 6ES7953-8LP11-0AA0
• SIMATIC Field PG M3 6ES7715-1BB23-0AA1
• PROFIBUS电缆
• 其他S7 300模块(如果有,如DI、DO等)
• S120 Training Case 6ZB2480-0BA0,n

图2 S120 Training Casen
包括:
(1)CU320 6SL3040-0MA00-0AA1
(2)非调节型电源模块5kW 6SL3130-6AE15-0AA0
(3)双电机模块3A 6SL3120-2TE13-0AA0
(4)同步电机(1FK7022-5AK71-1AG3),通过SMC20(6SL3055-0AA00-5BA1)接增量型编码器(2048,Sin/Cos,1Vpp)
(5)同步电机(1FK7022-5AK71-1LG3),通过DRIVE-CLIQ接绝对值编码器(512 ppr,EnDat)
(6)CompactFlash Card 6SL3054-0CG01-1AA0n
2.1.2 本文档所述实例基于以下软件环境:
• Window XP SP3
• STEP 7 V5.5 SP2
• S7 Technology V4.2 SP1
• S7 Distributed Safety V5.4 SP52)n
2)如需使用故障安全功能,则需要此软件。n
2.2 任务n
2.2.1 组态实例n
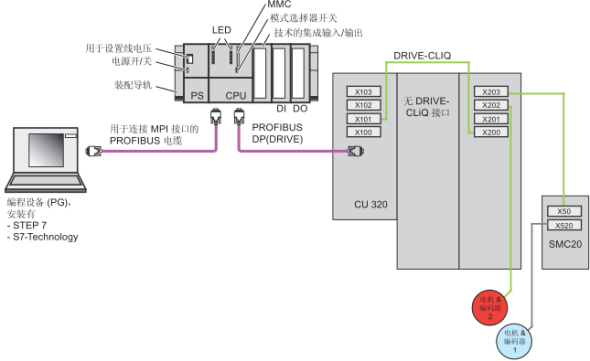
图3 系统连接图n
2.2.2 任务
使用HW Config和S7T Config组态轴,然后借助STEP 7用户程序操作该轴。要完成该任务请遵循以下步骤:n
| 步骤 | 内容 |
| 1 | 接线 |
| 2 | 在HW Config中对CPU 317TF-2DP进行组态 |
| 3 | 更改MPI/DP接口的传输速率并将组态数据下载到CPU中 |
| 4 | 组态DP(DRIVE) |
| 5 | 激活生成工艺系统数据 |
| 6 | 使用HW Config对驱动器进行组态 |
| 7 | 组态通过PG/PC接口访问驱动器 |
| 8 | 将硬件组态下载到目标硬件中 |
| 9 | 使用S7T Config组态SINAMICS驱动器 |
| 10 | 使用S7T Config组态轴工艺对象 |
| 11 | 创建工艺DB |
| 12 | 使用STEP 7用户程序控制轴 |
| 13 | 试运行 |
表1 操作步骤列表n
2.2.3 使用站向导
如果在步骤 1 之后,借助站点向导建立了 T 站点,则可以一步式执行步骤 2 到 5 ,然后接着执行步骤 6 。n
3. 步骤
3.1 步骤1:接线n
3.1.1 T CPU接线
请参考手册S7-300 S7-300 CPU 数据: CPU 315T-2 DP 接线。n
请严格按照手册要求接线,注意安全。n
3.1.2 PROFIBUS接线
用PROFIBUS电缆连接CU320到CPU 317TF-2DP的DP(DRIVE)接口,并将CU320的 PROFIBUS 地址设置为4 。可按照如下方式直接通过硬件DIP开关设置CU320的PROFIBUS 地址:n

图 4 CU320 PROFIBUS地址设置n
3.2 可选:借助向导帮助建立 T 站点
组态CPU 31xT(F)时使用站向导可以一步式执行多步操作。若选择该功能,可直接跳转到步骤6。n
操作步骤:n
| 序号 | 操作 |
| 1 | 在SIMATIC Manager中建立一个新的项目 |
| 2 | 选择“插入”(Insert) >“站”(Station) >“SIMATIC T 站”(SIMATIC T Station) 菜单命令。n
也可右击项目名,选择“插入新对象” (Insert New Object) >>“SIMATIC T 站”(SIMATIC T Station)n
结果:“创建T站”对话框打开。 |
| 3 | 在“创建T站”对话框中设置以下参数: “CPU 型号”(CPU type): CPU317TF-2 DP “生成工艺系统数据”(Generate Technology System Data) 选项激活 “MPI/DP”:“新建”(New),类型 MPI,传输速度 1.5 Mbps “PG/PC”:未使用n
点“OK”确认,STEP 7开始创建S7 300站,创建结束出现以下提示n
结果:在项目中建立了包含CPU 317TF-2DP的SIMATIC 300站。 |
| 4 | 如步骤2中所述,打开硬件组态并插入其他模块(如DI、DO等)并进行相关设置。 |
| 5 | 如步骤3中所述,将硬件组态下载到CPU中。 |
| 6 | 之后可直接跳转到步骤6继续以下操作。 |
3.3 步骤2:在HW Config中对CPU 317TF-2DP进行组态n
操作步骤:n
| 序号 | 操作 |
| 1 | 在 SIMATIC 管理器中创建新的项目(例如“TCPUS120 ( 4579 KB ) ”)并添加一个 SIMATIC 300 站点。 |
| 2 | 通过选择“SIMATIC 300”站点并双击“Hardware”(硬件)打开 HW Config。 |
| 3 | 打开“Hardware Catalog”(硬件目录)并在“Profile”(配置文件)下拉列表中选择“SIMATIC Technology-CPU”硬件配置文件。n
|
| 4 | 在 HW Config 的站窗口中通过拖放插入一个装配导轨。 |
| 5 | 将“PS 307 5A”电源模块拖放到装配导轨上。 |
| 6 | 通过拖放将 T CPU 添加到装配导轨。n
随后会弹出一个消息框,点“OK”确认n
|
| 7 | 随后弹出PROFIBUS接口DP(DRIVE)的属性对话框,点“OK”确认默认设置n
|
| 8 | 在S7 300站中添加其他模块(如果有) |
3.4 步骤3:更改MPI/DP接口的传输速率并将组态数据下载到CPU中n
操作步骤n
| 序号 | 操作 |
| 1 | 在装配导轨中,双击“MPI/DP”以在 HW Config 中打开MPI/DP 接口 (X1)。 |
| 2 | 单击“属性”(Properties) 按钮。n
图13 选择MPI接口 |
| 3 | 在弹出的对话框中,点击“新建”创建一个新的MPI子网n
|
| 4 | 在随后弹出的对话框中的“网络设置”标签下,设置传输速率为“1.5 Mbps”。n
|
| 5 | 单击“OK”(确定),确认所有打开的对话框。 |
| 6 | 选择SIMATIC管理器的“选项”>“设置PG/PC接口”菜单命令,选择MPI方式连接。 |
| 7 | 选择“PLC”>“下载”菜单命令,并在 CPU 的 STOP 模式中传送组态。n
图16 下载组态组态 |
| 8 | 在弹出的对话框“选择节点地址”中,选择CPU并点“OK”确认。n
|
3.5 步骤4:组态DP(DRIVE)n
操作步骤n
| 序号 | 操作 |
| 1 | 在安装导轨中,双击“DP(驱动器)”(DP(DRIVE))以打开 HW Config 中的“属性 – DP(驱动器)”(Properties – DP(DRIVE)) 对话框。 |
| 2 | 单击“Properties”(属性)按钮。n
|
| 3 | 输入 PROFIBUS 地址“2”。 |
| 4 | 单击“New”(新建)以创建新 PROFIBUS 子网。 |
| 5 | 在“网络设置”(Network settings) 选项卡中,设置PROFIBUS 网络的传输率。 输入传输率 12 Mbps。保持子网的“DP”配置文件设置。n
|
| 6 | 单击“OK”(确定),确认 HW Config 的所有打开的对话框。 |
3.6 步骤5:激活生成工艺系统数据n
操作步骤n
| 序号 | 操作 |
| 1 | 双击装配导轨上的“Technology” |
| 2 | 选择“Technology system data”(工艺系统数据)标签,然后设置“Generate technology system data”(生成工艺系统数据)复选框。 单击“OK”确认。n
如果不产生工艺系统数据,Technology CPU只能作为标准S7 300 CPU使用。 |
3.7 步骤6:使用HW Config对驱动器进行组态n
操作步骤n
| 序号 | 操作 |
| 1 | 在 HW 目录中,打开树形结构SIMATIC Technology > PROFIBUS DP(DRIVE) > Drives > SINAMICS > SINAMICS S120,选择S120 CU320,并拖放到DP(DRIVE)的DP主站系统。n
图21 选择S120从站 |
| 2 | 在弹出的对话框中输入PROFIBUS地址“4”,然后点“OK”确认。n
|
| 3 | 在弹出的对话框中为SINAMICS选择适当的驱动器版本,然后单击“OK”确认。n
|
| 4 | 在弹出的“DP slave property”对话框中,选择“Isochronous Operation”标签,设置“Synchronize drive to equidistant DP cycle”,然后可设置相关事件系数,之后点击“Align”,并点击“OK”确认。n
|
| 5 | 通过调用 Station(站)> Save and compile(保存并编译)命令完成 HW 组态。 |
3.8 步骤7:组态通过PG/PC接口访问驱动器n
操作步骤n
| 序号 | 操作 |
| 1 | 在 HW Config 中使用 Options(选项)> Configure network(组态网络)命令启动 NetPro 网络组态工具。 |
| 2 | 在 HW 目录中,打开树形结构Stations(站点)> PG/PC,然后将 PG/PC 站点拖放到“Network View”(网络视图)窗口中。n
|
| 3 选择新插入的 PG/PC 组件,然后单击 Edit(编辑)> Object properties…(对象属性…)打开“Properties – PG/PC”(属性 — PG/PC)对话框,选择Interface(接口)标签。n
| |
| 4 | 单击“New…”(新建…)按钮打开“New Interface – Type Selection”(新建接口 — 类型选择)对话框。 选择“MPI”,然后单击“OK”(确定)进行确认。n
|
| 5 | 在“Properties – MPI Interface”(属性 — MPI 接口)对话框中,选择地址“1”和“MPI network”(MPI 网络)。 单击“OK”(确定),确认输入。n
|
| 6 | 选择“Properties – PG/PC”(属性 — PG/PC)对话框中的“Assignment”(分配)标签。通过单击“Assign”(分配)将 PG/PC 中的 MPI 接口参数分配至已组态的接口。n
|
| 7 | 单击“OK”(确定)完成接口分配。n
|
| 8 | 现在已经将 PG/PC 插入了 MPI 网络,并满足了与 SINAMICS S120控制单元交换数据的要求。n
|
| 9 | 通过调用 Network(网络)> Save and compile(保存并编译)命令来完成网络组态。选择“Compile and check everything”(编译并检查全部),然后单击“OK”(确定)进行确认。n
|
| 10 | 单击 File(文件)> Close(关闭),关闭输出窗口。 |
| 11 | 通过调用 Network(网络)> Exit(退出)命令关闭 NetPro 组态程序。 |
3.9 步骤8:将硬件组态下载到目标硬件中n
操作步骤n
| 序号 | 操作 |
| 1 | 切换回 HW Config 通过调用 PLC > Download…(下载…)命令将硬件组态下载到 CPU 中。 |
| 2 | 通过调用 Station(站)> Exit(退出)命令关闭 HW Config。 |
3.10 步骤9:使用S7T Config组态SINAMICS驱动器n
操作步骤n
- 自动在线组态驱动器n
- 离线组态不带完整的DRIVE-CLIQ接口技术的Servo 03驱动器n
- 离线组态带带完整的DRIVE-CLIQ接口技术的Servo 02驱动器n
- 离线组态Servo 03和Servo 02的报文结构
3.10.1 自动在线组态驱动器n
| 序号 | 操作 |
| 1 | 在 SIMATIC 管理器中,双击“Technological Objects”打开 S7T Config。n
图33 工艺对象n 结果:“工艺对象管理”(Technology Objects Management) 打开。 如果未组态任何工艺对象(如该实例所示),系统将自动运行 S7T Config。 |
| 2 | 通过选择 Project(项目)> Save and recompile all(全部保存并重新编译)命令保存当前项目数据。 |
| 3 | 在打开的S7T Config中,选择 Project(项目)> Coect to selected target system(连接到所选的目标系统)命令更改为在线模式。如果未选择目标系统,会弹出以下对话框n
选择Technology和S120_CU320,并将Access point(接入点)设为S7ONLINE,点“OK”确认。 |
| 4 | 如果S120中有组态数据,则可能会有如下对话框,在这里直接点“Close”关闭。n
|
| 5 | 在S7T Config左侧的项目树中选择S120_CU320,在工具栏中选择Restore factory settings(恢复工厂设置)命令,执行对S120的工厂复位。n
|
| 6 | 在项目浏览器中,打开树形结构 SIMATIC 300(1) > Technology(技术)> SINAMICS_S120 > Automatic configuration(自动组态)。通过双击“Automatic configuration”(自动组态)打开自动组态。n
|
| 7 | 在“Automatic Configuration”(自动组态)对话框中点击“Configure”启动自动组态。n
|
| 8 | 保留驱动对象的默认设置(“Servo”),点“Create”开始自动组态。n
结果:两个驱动对象自动创建组态且初始化。组态数据会自动地上载到编程设备。 |
| 9 | 自动组态结束后,点击“Go OFFLINE”切换到离线模式。n
|
3.10.2 离线组态不带完整的DRIVE-CLIQ接口技术的Servo 03驱动器n
| 序号 | 操作 |
| 1 | 在项目浏览器中,打开树形结构 SIMATIC 300(1) > Technology > SINAMICS_S120 > Drives > Servo_03 > Configuration。通过双击“Configuration”(组态)打开离线驱动器组态。n
图41 离线组态Servo 03 |
| 2 | 单击“Configure DDS…”(组态 DDS…)按钮以启动组态。n
|
| 3 | 接受默认设置并单击“下一步>”(Next >)。n
|
| 4 | 在功率单元对话框中,确认所有的默认参数。n
|
| 5 | 该 SINAMICS training case中没有调节型电源模块。 单击“OK”,确认弹出的警告。n
|
| 6 | 在“功率单元BICO”对话框中,选择“Infeed in operation”为“1”,点“Next”进入下一步。n
|
| 7 | 没有完整 DRIVE-CLIQ 技术的电机被连接至功率单元的接口端子X2,点“Next”继续。n
|
| 8 | 从列表中选择正确的电机。 要激活备选选项,必须选中“Select standard motor from list”(从列表中选择标准电机)框。SINAMICS training case中使用的电机是 1FK7022-xAK7x-xxxx。 根据所提供的文档或电机类型铭牌(低压电机 — 蓝色齿轮)核对此电机型号。 选择合适的电机并单击“下一步 >”(Next >)。n
|
| 9 | 选择“不使用制动闸”(Without holding brake) 并单击“下一步 >”(Next >)。n
|
| 10 | 选择“Encoder 1”和“Select standard encoder from list”> “Via order no.”,选择1FK7xxx-xxxxx-xAxx。点“OK”和“Next”进入到下一步。n
|
| 11 | 选择PROFIdrive报文帧类型为“(105) SIEMENS telegram 105,PZD-10/10”,并单击“Next >”继续。n
|
| 12 | 单击“Finish”(完成)按钮完成离线组态,并关闭对话框。n
|
3.10.3 离线组态带带完整的DRIVE-CLIQ接口技术的Servo 02驱动器n
| 序号 | 操作 |
| 1 | 在项目浏览器中,打开树形结构 SIMATIC 300(1) > Technology > SINAMICS_S120 > Drives > Servo_02 > Configuration。 双击“Configuration”打开离线驱动器组态。n
图 53 离线组态Servo 02 |
| 2 | 通过单击“Configure DDS…”(组态 DDS…)按钮启动组态。n
|
| 3 | 参考组态“Servo_03”,组态“Servo_02” 驱动器。 功率部分具有完整的DRIVE-CLIQ技术,并已预组态好,所以电机和编码器相关参数已经预先设置好。 |
| 4 | 有完整 DRIVE-CLIQ 技术的电机被连接至功率单元的接口端子X1n
|
| 5 | 根据向导,完成Servo_02驱动器的离线组态。 |
3.10.4 离线组态Servo 03和Servo 02的报文结构n
| 序号 | 操作 |
| 1 | 打开树形结构 SIMATIC 300(1) > Technology > SINAMICS_S120 > Communication > Message frame configuration。在“SINAMICS_S120 – 组态”对话框中,将两个消息帧类型都设置为“SIEMENS telegram 105”,然后单击“Set up address”按钮,以在HW Config中设置报文帧地址。n
|
| 2 | 弹出的对话框中点“Yes”确认。n
结果:n
|
| 3 | 在HW Config中选择Station > Save and Compile,保存并编译整个站,并下载到PLC中。 注意:如果提示保存编译错误,请检查连接DP(DRIVE)的PROFIBUS时间参数。 |
| 4 | 在S7T Config中选择 Project > Save and recompile all菜单命令,保存并编译整个工艺项目。 |
| 5 | 在S7T Config中选择 Project > Coect to target system菜单命令,切换到在线模式。 |
| 6 | 所需的组态位于 PG/PC 上。 在“在线/离线比较”对话框中,单击“<== Download”按钮,将组态传送到驱动器。 |
| 7 | 在弹出的对话框中勾选相关选项,并点“Yes”开始下载。n
|
| 8 | 点“Close”关闭“在线/离线比较”对话框。 |
3.11 步骤10:使用S7T Config组态轴工艺对象n
操作步骤n
| 序号 | 操作 |
| 1 | 在项目浏览器中,打开树形结构 SIMATIC 300(1) > Technology > AXES。 双击“Insert axis”启动轴向导:n
|
| 2 | 在弹出的“Insert Axis”对话框中,保留默认设置(速度控制,定位),点“OK”确认。n
|
| 3 | 在弹出的“Axis Type”对话框中,接受默认选择,点“Next”继续。n
|
| 4 | 在“Drive assignment”对话框中,点“Set up addresses”获取驱动器组态信息。n
之后选择组态的轴工艺对象要连接的驱动器Servo 02,点击“Data transfer from the drive”读取已组态好的电机的归一化参考速度、最大速度及最大扭矩等参数,点“Next”进入下一步。n
|
| 5 | 在弹出的“Encoder assignment”对话框中,分配驱动器带的编码器,并点击“Data transfer from the drive”读取已组态好的编码器参数,点“Next”进入下一步。n
|
| 6 | 在弹出的“Encoder configuration”对话框中,接受默认的参数,点“Next”进入到下一步。n
|
| 7 | 在弹出的“Summary”对话框中,点“Finish”结束轴组态。n
|
| 8 | 如需组态另外一个轴工艺对象,可将其连接到Servo 03驱动器,组态过程参考本步骤1~7步操作。 |
| 9 | 保存编译后将工艺数据下载到Technology CPU中。 |
3.12 步骤11:创建工艺DBn
操作步骤n
| 序号 | 操作 |
| 1 | 切换到“Technological Objects Management”(工艺对象管理)。 单击“OK”确认消息框,。n
如果尚未运行“Technological Objects Management”(技术对象管理)应用程序,则可在SIMATIC 管理器中双击“Technology”文件夹中的“Technological Objects”将其打开。 |
| 2 | 选中DB1~DB3,点“Create”创建工艺DBn
|
| 3 | 通过 Technological objects > Exit菜单命令关闭 Technological ObjectsManagement(工艺对象管理)。此时可看到在STEP 7管理器的Block路径下,已经生成了工艺DB及其引用的UDT类型。n
图 70 已创建的工艺DB及相关的UDT |
3.13 步骤12:使用STEP 7用户程序控制轴n
操作步骤n
| 序号 | 操作 |
| 1 | 在STEP 7管理器的Block路径下新建一个FB100,命名为“SimplePositioning”,打开FB100.n
图 71 新建一个FB |
| 2 | 在程序编辑器中选择“Library”>“S7-Tech”>“S7-Tech V4.2”,从这里可以调用系统提供的运动控制功能块。n
图 72 打开S7-Tech V4.2库函数 |
| 3 | 调用FB401“MC_Power”、FB402“MC_Reset”、FB405“MC_Halt”、FB410“MC_MoveAbsolute”等功能块。注意在Axis引脚输入的对应轴工艺对象的工艺DB号。n
图 73 调用S7-Tech V4.2库函数创建STEP 7程序 |
| 4 | 在OB1中调用FB100
图74 在OB1中调用FB100 |
| 5 | 在STEP 7管理器中将所有的用户程序下载到PLC中
图 75 下载用户程序到PLC |
3.14 步骤13:试运行
| 序号 | 操作 |
| 1 | 在项目的“Blocks”文件夹中,双击“VAT_1”变量表。 |
| 2 | 选择“PLC ”> “Coect to” > “Configured CPU”命令使变量表在线。 |
| 3 | 选择“Variable”>“Monitor”切换到变量监控。 |
| 4 | 首先使能轴,然后执行MoveAbsolute,使轴运行到一个指定位置“Object_Position”(MD22)。 |
| 5 | 可通过MC_Halt停止轴的运行。 |
关键词
T CPU S7-Technology S120 路由 S7T Config Technology DB TOM
原创文章,作者:ximenziask,如若转载,请注明出处:https://www.zhaoplc.com/plc326691.html


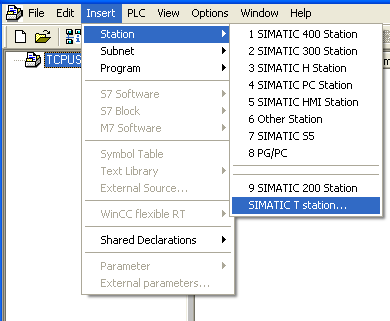
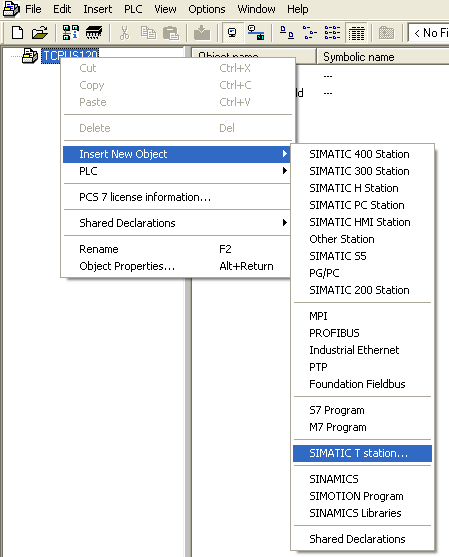
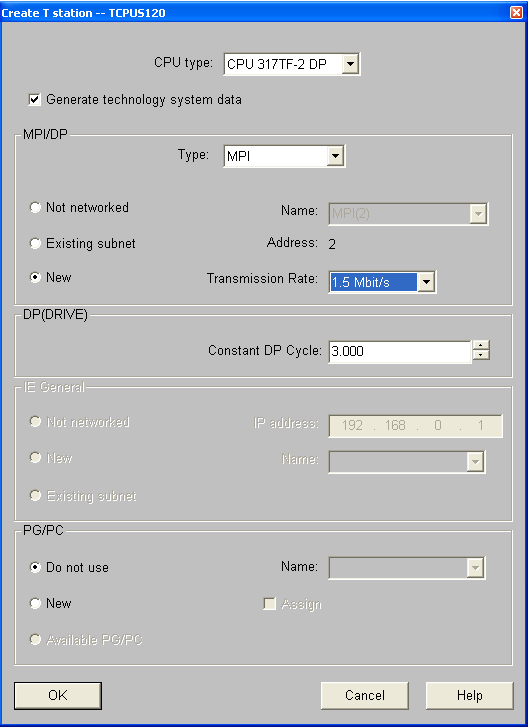
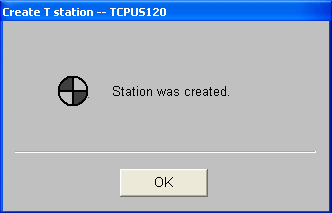

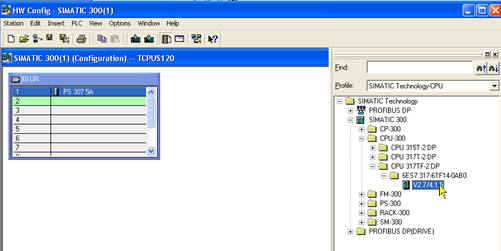
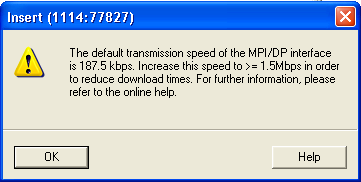
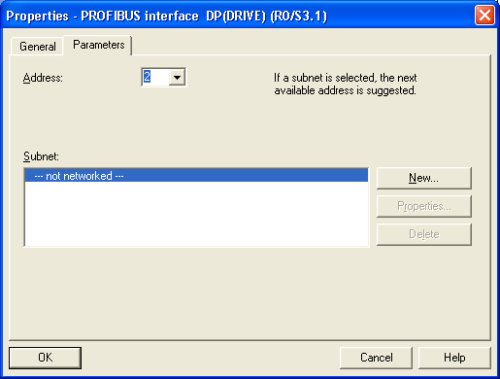
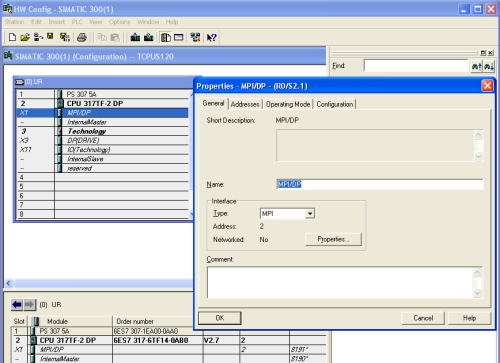
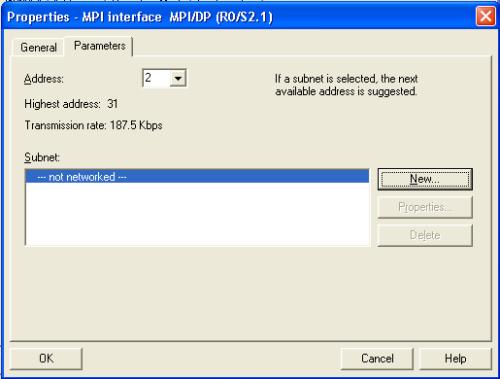
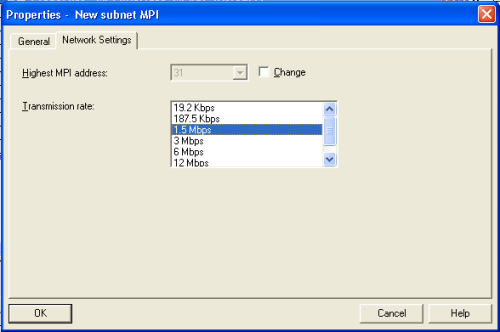
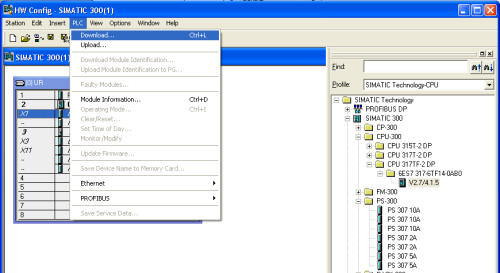
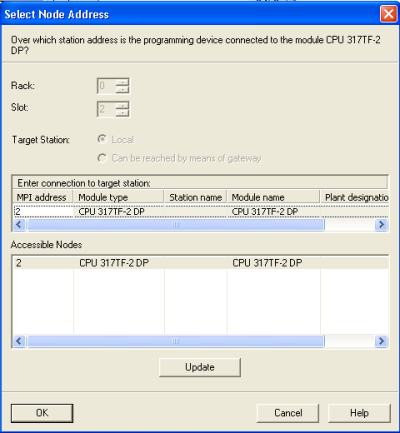
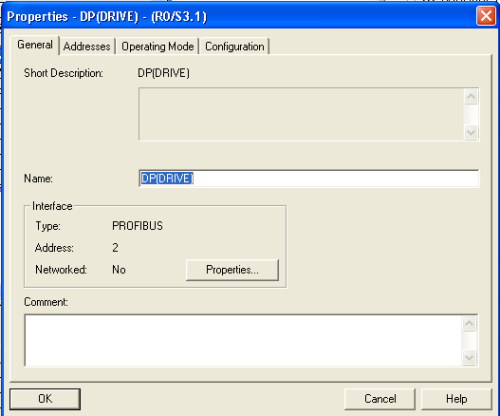
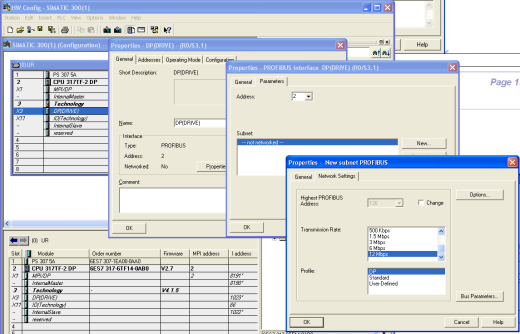

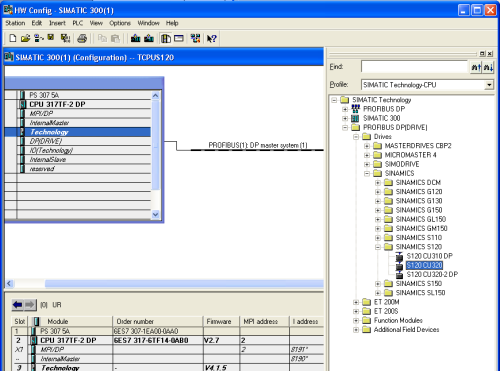
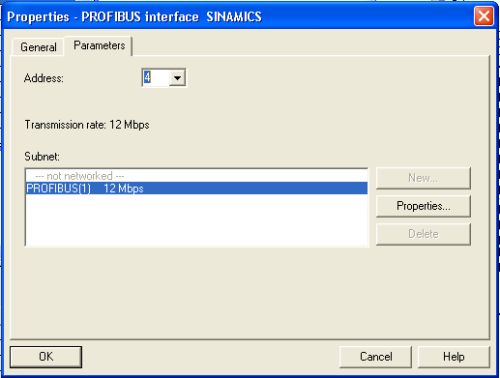

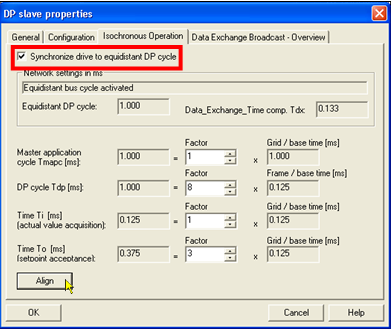

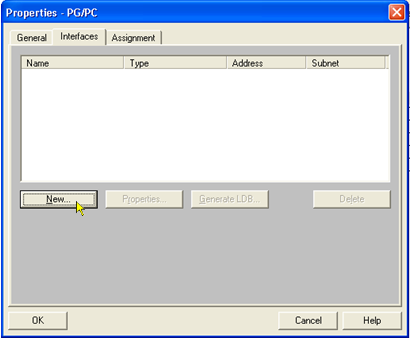



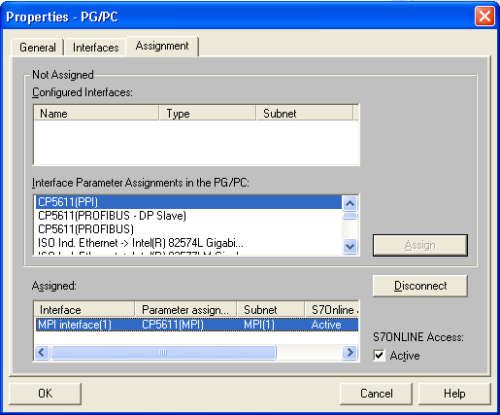





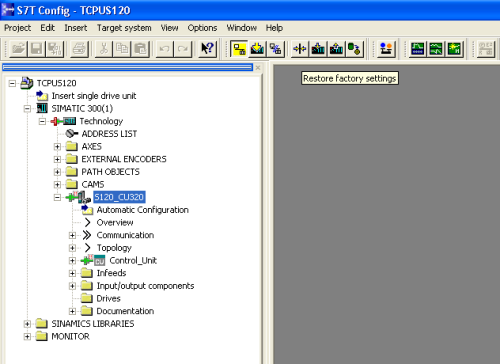

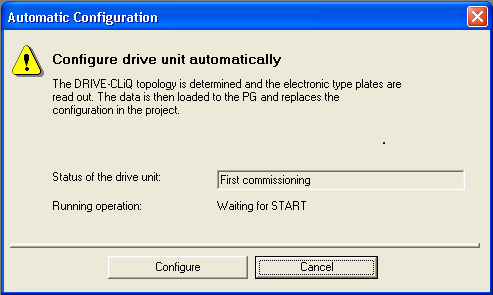
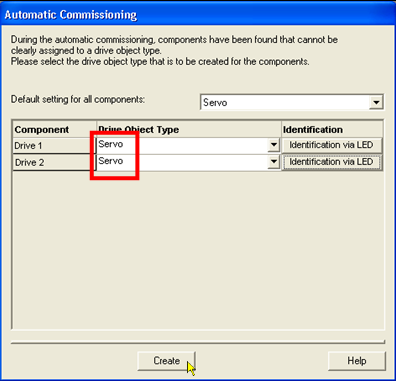




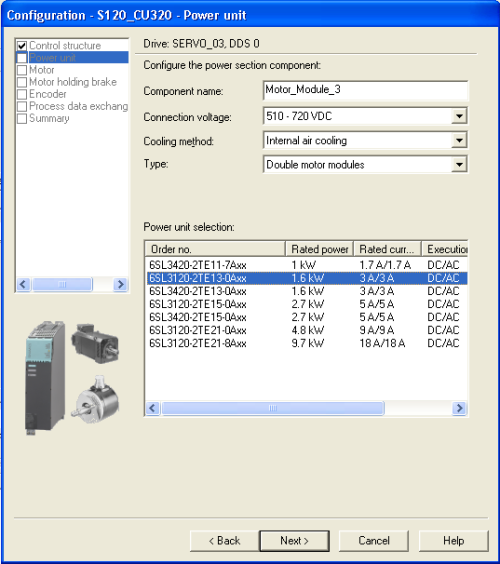
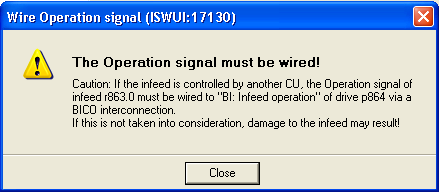



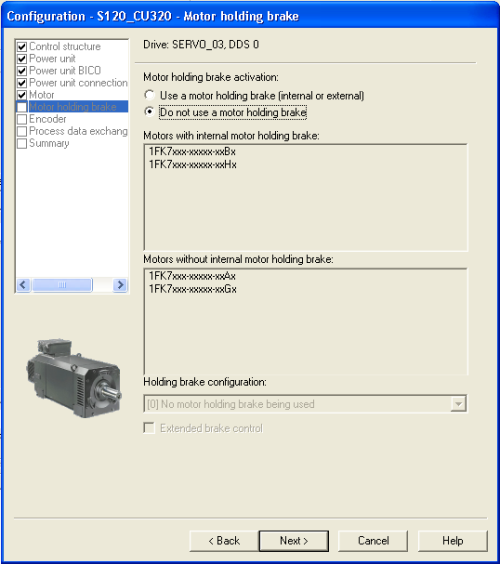
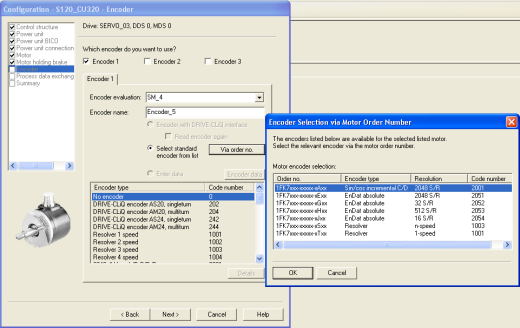





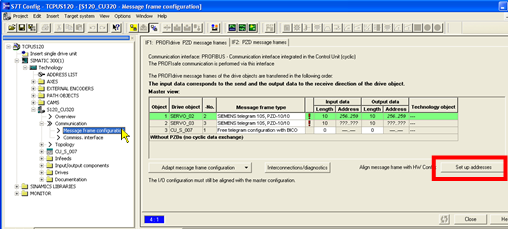
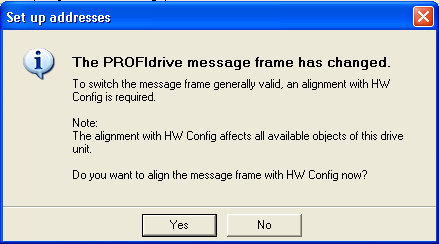





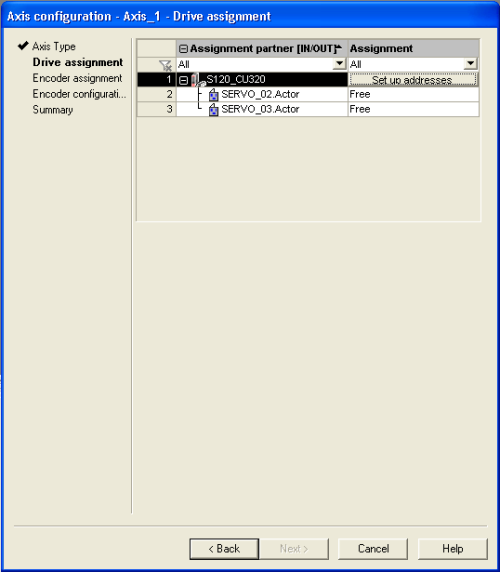



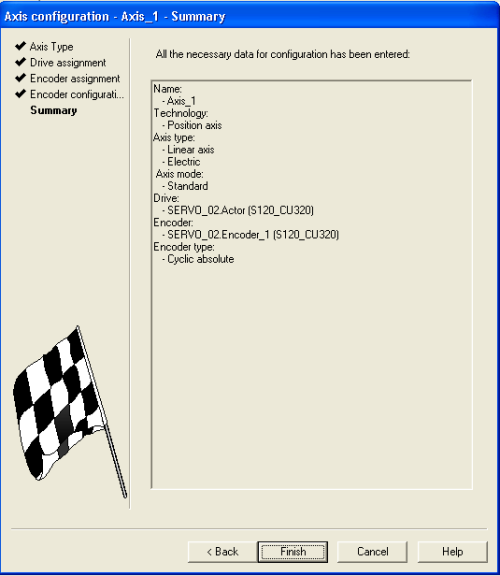

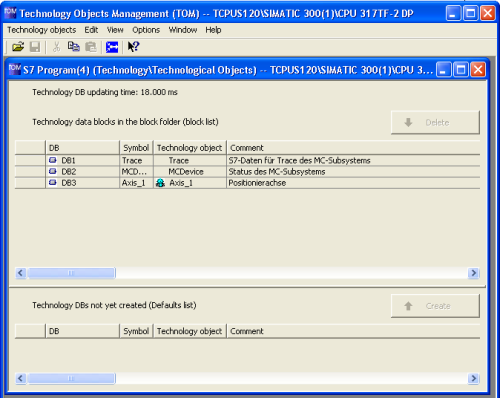
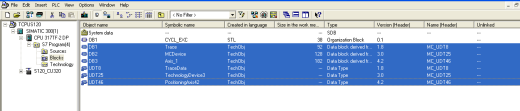
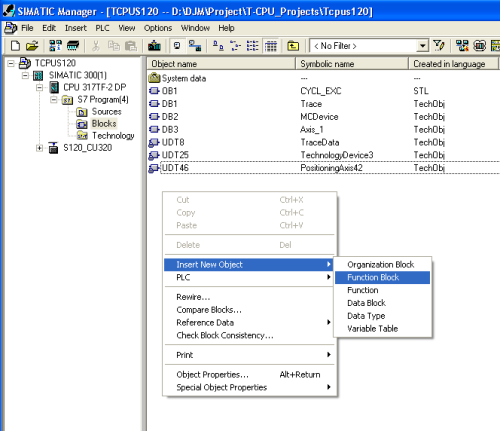
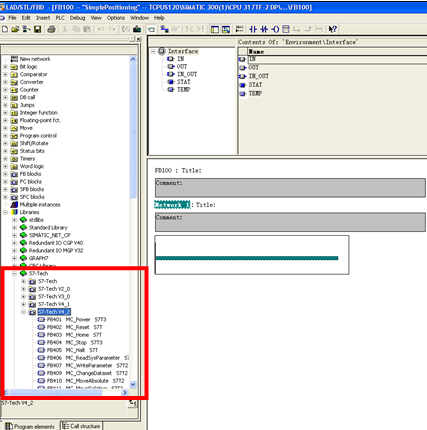



 微信扫一扫
微信扫一扫  支付宝扫一扫
支付宝扫一扫