n
该文档的软件环境:n
Windows XP Professional SP1 Englishn
WinCC V6.0 SP2 HF2 Europen
STEP 7 V5.3 SP1n
1.从WinCC里调用STEP 7 变量的前提条件
从WinCC里调用STEP 7 变量可以将建立变量的工作量减少一半,同时将建立变量的出错概率减少一半,从而减少了相应的排错工作,大大提高了工作效率。n
从WinCC里调用STEP 7 变量的前提条件是,WinCC的项目文件必须是集成在STEP 7项目中的。n
在安装所有Simatic 软件前,请查阅软件的安装注意事项,确定操作系统与软件的兼容性。该文档一般位于:CDDocuments<语言版本>InstallNotes.chm。n
要使用WinCC与STEP 7的集成功能,WinCC和STEP 7必须安装在同一台计算机上,必须在安装WinCC之前安装STEP 7。STEP 7 与WinCC的版本必须兼容。WinCC与STEP 7的版本兼容性列表可以在西门子自动化与驱动集团的技术支持与服务网站上获得。n
请STEP 7安装完毕后,进行WinCC安装。在WinCC安装过程中,请选择“自定义安装”,并且选中下图中红框标识的选件:n
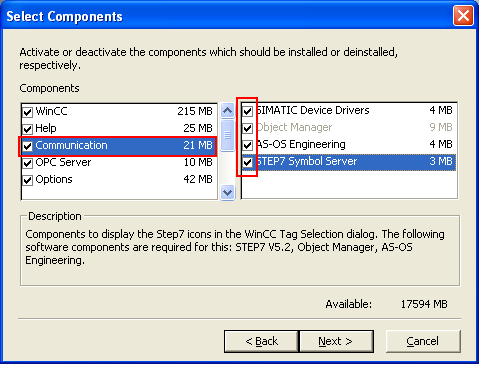
图 1. 与集成相关的WinCC组件n
2.在Simatic Manager里建立新的WinCC项目
在建立新的STEP 7项目后,可以在Simatic Manager里直接建立新的WinCC项目。方法是在Simatic Manager里,右键点击项目名称,选择 “Insert New ObjectOS”。此时系统会在STEP 7 项目文件里建立一个WinCC项目文件。n
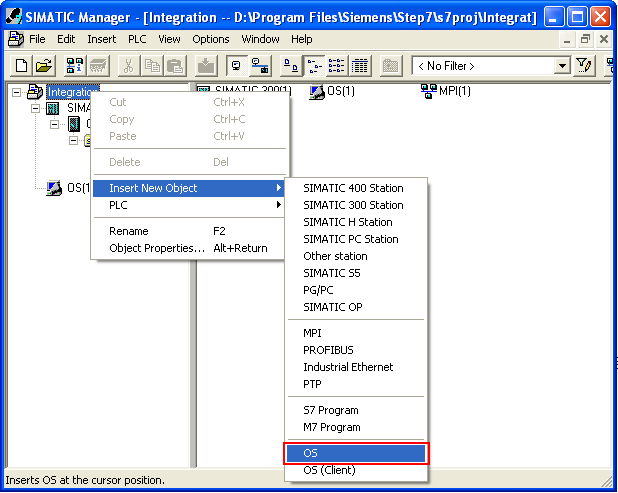
图 2. 插入OS站n
你可以在OS站上点击右键,选择“Rename”来修改WinCC项目名称。n
可以通过在名称上点击右键,选择“Open Object”打开并编辑这个WinCC项目。n
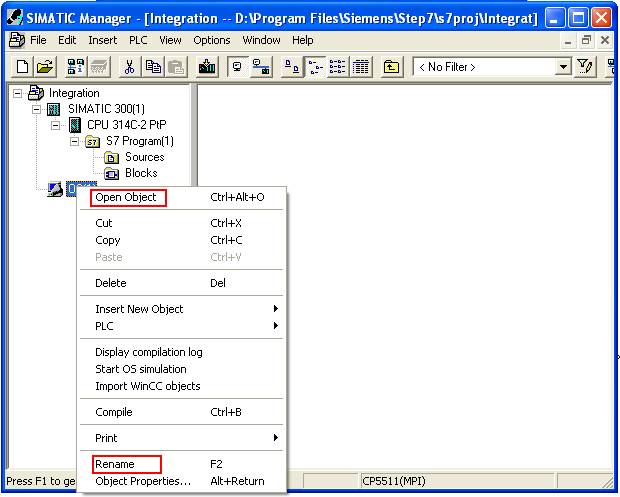
图 3. 改名和打开WinCC项目n
3.把现成的WinCC项目集成到STEP 7 项目中
如果你在一台计算机上已经安装了兼容的WinCC和STEP 7,并且有了一个单独使用的WinCC项目,想把它集成到一个已有的STEP 7项目中去。n
那么,你必须先添加与集成相关的WinCC组件。把WinCC光盘放入光驱,并启动WinCC的安装程序。如果你已经安装了WinCC,则弹出如下画面。n
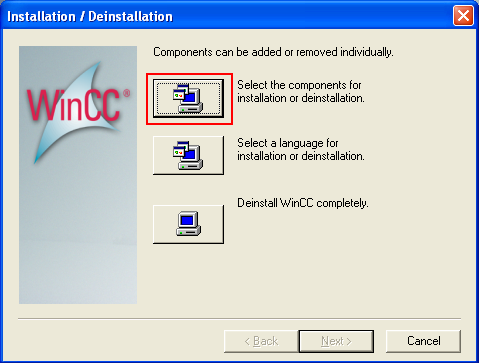
图 4. 添加新的组件n
点击图中的第一个按钮,按照图1添加与集成相关的WinCC组件。n
按如下步骤把已有WinCC项目文件插入STEP 7项目文件n
1. 在STEP 7项目文件中插入一个OS站,然后把它改名为已有的WinCC项目名称。n
2. 在STEP 7项目里删除因仅插入OS站而产生的WinCC项目文件,其位置在STEP 7 项目文件夹里的wincproj文件夹下,例如:d:siemensSTEP7S7projSTEP7_Integrationwincproj’Name of the OS’n
3. 最后在项目复制器里用’Save as’把已有的WinCC项目文件存储到STEP 7项目路径下。项目复制器位于开始菜单项”Start > SIMATIC > WinCC > Tools“。n
注意:
对于集成STEP 7项目里的WinCC项目,你也可以使用压缩工具(Packer)来归档WinCC项目。n
4.把变量(符号表,共享DB,背景DB)从STEP 7传送到WinCC里
STEP项目文件里的符号表,共享DB里的变量可以一次性的传入继承的WinCC项目文件。n
具体步骤如下:n
1.为需要传输的变量打上“传输标志”n
为符号表变量做注释n
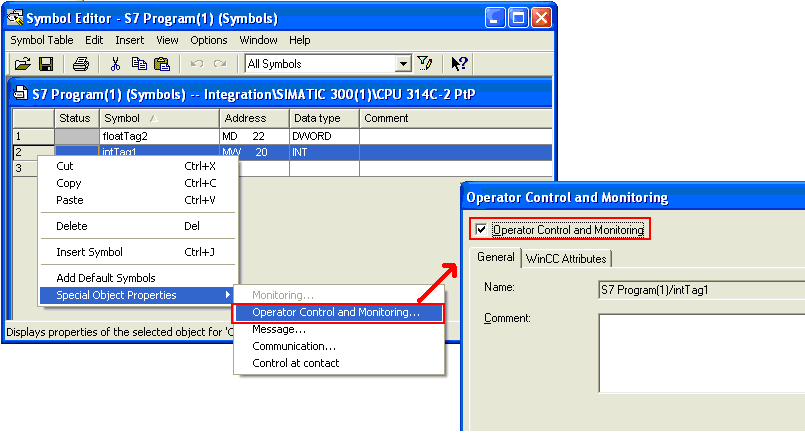
图5、为符号表变量做注释n
如上图所示,在需要传输的变量上点击右键,从关联菜单中选择“Special Object Properties Operator Control and Monitoring…”,打开Operator Control and Monitoring对话框,激活复选框“Operator Control and Monitoring”,并点击“OK”关闭对话框。n
此时该变量前将显示绿色小旗,如下图所示:n
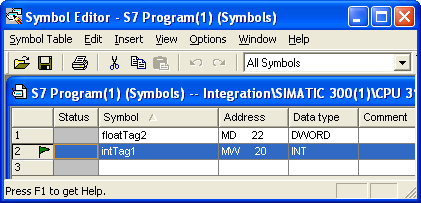
图6、符号表变量注释标志n
如需对成批变量进行该操作,可以使用“Shift+鼠标左键”进行批选择,或者使用“Ctrl+鼠标左键”对成批选择的变量进行个别增减。n
为共享DB的变量做注释n
在需要传输的变量上点击右键,从关联菜单中选择“Object Properties”,打开Properties 对话框,n
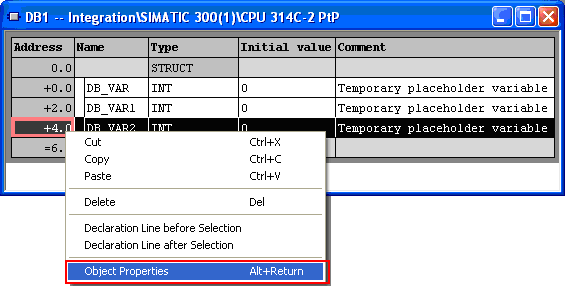
图7、共享DB注释菜单入口
在对话框第一行输入如下图所示参数并点击“OK”键退出。n
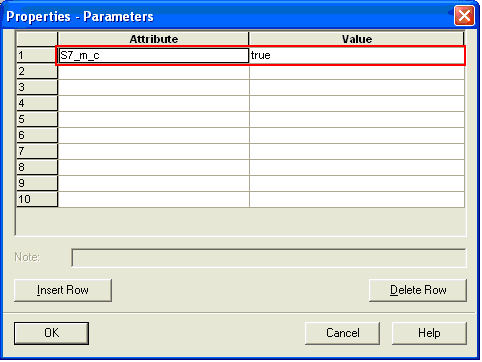
图8、注释字串n
此时被选中变量用红色小旗标志,如下图所示:n
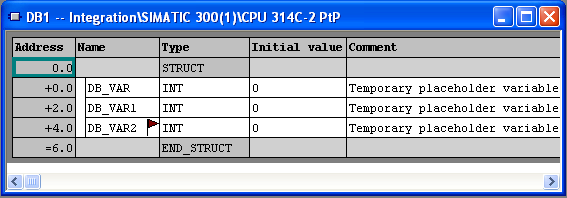
图9、共享DB变量注释标志n
为背景DB的变量做注释n
打开相应的FB,在需要传输的变量上点击右键,从关联菜单中选择“Object Properties”,打开Properties 对话框n
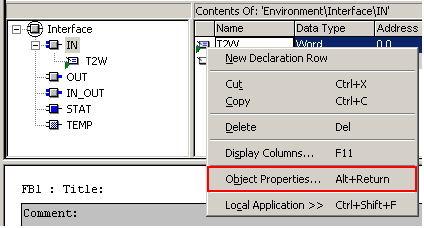
在Attribute页第一行输入如下图所示参数并点击“OK”键退出。n
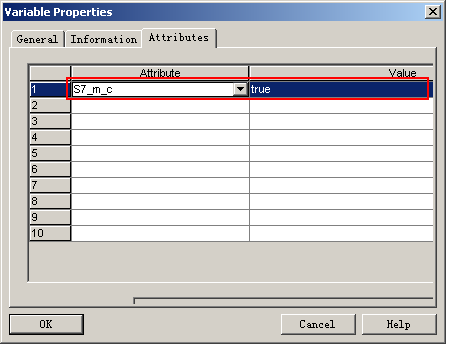 n
n
开启共享和背景DB的操作和监视功能n
DB里的变量被标志后,必须启动DB的“Operater control and monitor”功能才能启动变量传输。如下图所示:n
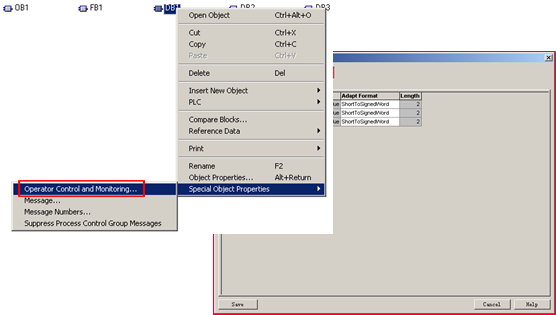
选中该复选框后,“WinCC Attributes”页被显示,其中列举了所有被标准过的变量。n
1.将被标志的变量传送到WinCC项目文件中n
在SIMATIC Manager的菜单中选中选项“OptionsOSCompling…”,如下图所示:n
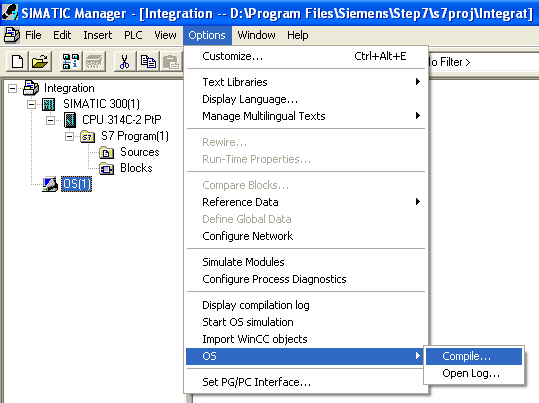
图10、编译过程一n
在弹出的对话框中点击“Next >”按钮:n
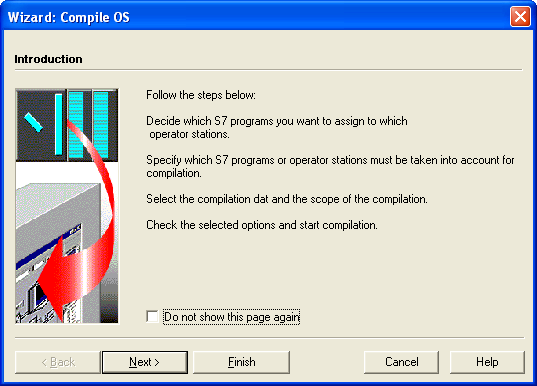
图11、编译过程二
在下一个对话框中选择“Next >”n
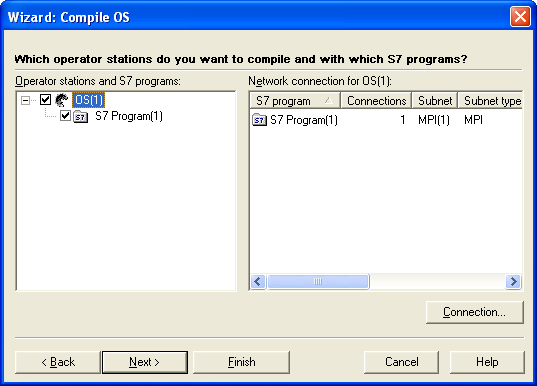
图12、编译过程三n
注:如果项目中已经建立多个PLC站,OS站或多个链接,需要在该对话框中选择被操作的站及连接。n
在下一个对话框中选择“Next >”n
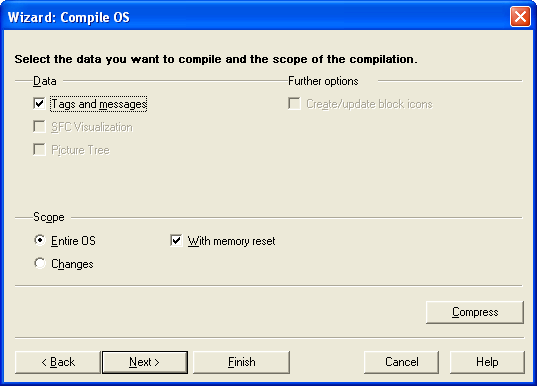
图13、编译过程四
在下一个对话框中选择“Next >”n
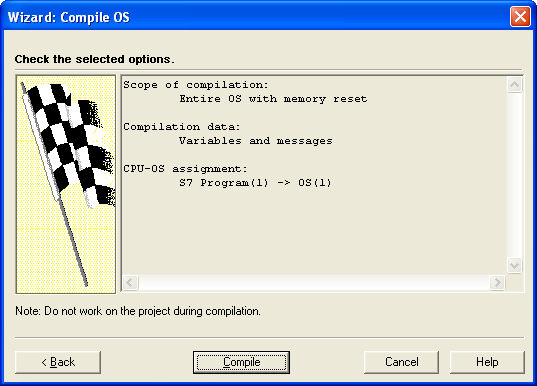
图14、编译过程五
出现如下图所示编译进度窗口:n
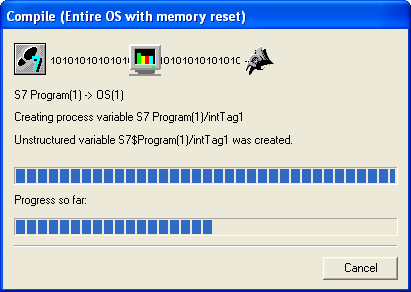
图15、编译进度
编译完成后,弹出如下对话框,选择如下图选项,并用“OK”键确认n
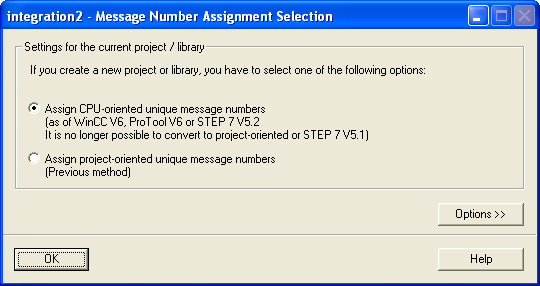
图16、n
编译完成后系统会提示编译是否成功,如果失败会弹出相应的记录文件。n
编译成功后,打开WinCC项目文件。可以看到,系统已经在变量管理器里自动生成了相应的WinCC变量。n
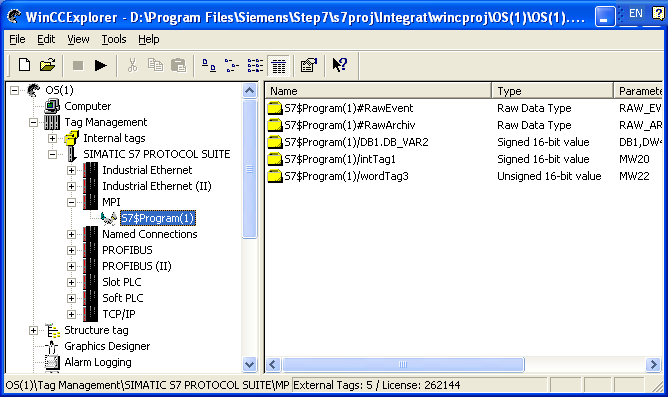
图17、 变量传入WinCC项目文件n
5.在WinCC里直接调用STEP 7符号表或DB块里的变量
1.在STEP 7 项目文件中生成符号表变量或DB块变量,以下列图示为例:n
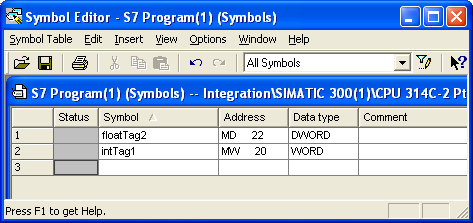
图18、符号表里的变量
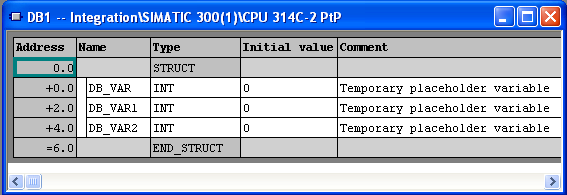
图19、共享DB块里的变量n
2.在WinCC里需要变量引用的位置进行变量选择,出现变量选择对话框后,选中对话框右上角的“STEP 7 Symbol Server”复选框。此时,对话框右侧变量选择列表中将显示“STEP 7 Symbol Server”列表。从改列表中可以显示STEP 7符号表和共享数据块里的所有变量。如下列图示:
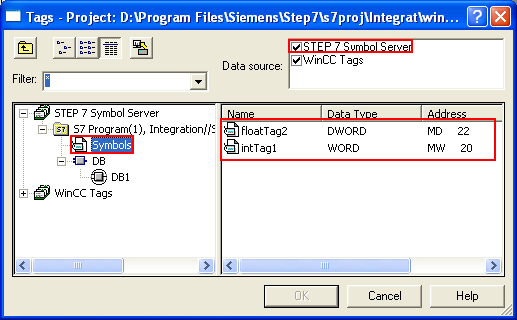
图 20、直接选择符号表变量
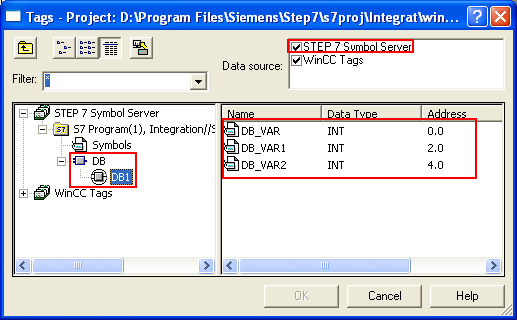
图21、直接选择共享DB块的变量
在直接选择所需变量后(如果是第一次直接选择STEP 7变量,系统将弹出如下对话框,直接点击“OK”键),将自动根据STEP 7 项目文件的设置产生所需的通道、连接和变量,并建立该变量与相应对象的关联。而在STEP 7项目文件中,相应变量将被打上相应的“传输标志”。
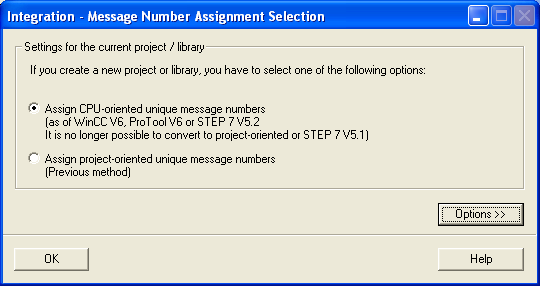
图 22、
注1:用上述两种方法只能传输基本数据类型的变量。字串、数组、Date and Time等复杂数据类型不能被传输。
注2:为保持数据一致性,传输过后的变量不能从WinCC里直接修改或删除,必须从STEP 7项目文件中进行修改并再次编译。
关键词
变量表,DB块,WinCC,STEP7,集成
原创文章,作者:ximenziask,如若转载,请注明出处:https://www.zhaoplc.com/plc329408.html


 微信扫一扫
微信扫一扫  支付宝扫一扫
支付宝扫一扫