说明
在基于 Windows 的操作员面板中字母数字混合及数字键盘的尺寸及位置可以进行设置。 字母数字混合键盘与数字键盘的尺寸及位置可以分别保存。通过操作员面板的控制面板可以改变键盘布局。n
尺寸及位置的设置依赖于操作员面的镜像文件版本。对于具体操作员面板的设置已在操作员面板“Control Panel”中的“Input Panel”对话框中给出。n
目录
1. 安装有近期镜像文件版本的操作员面板
对于安装有近期镜像文件版本的操作员面板有两种不同的方法。 对于小显示器,系统不允许改变监视器键盘的尺寸。“Show Resize Button”选项在这些操作员面板中不可用。n
1.1 操作员面板没有“Show Resize button”
在这些面板中仅可更改和保存位置,而不是尺寸。n
- 打开“Control Panel”并点击“InputPanel”图标。
 图标 -输入面板
图标 -输入面板
- 点击“Open Input Panel”。

图. 01 - 例如,拖动现在显示的窗口到屏幕底部边角(然而仍必须完全显示)。 这以便于在调整键盘之后仍能看见和操作这个对话框。n
- 键盘被显示且仅能改变它的位置(通过在右上角的键盘图标)。不能改变键盘的尺寸。
 键盘图标 – 更改位置
键盘图标 – 更改位置 - 一旦更改了位置,通过“Save”按钮确认,接着通过“Close Input Panel”来保存设置。n
- 通过点击“OK”关闭对话框。
注释
可以在实际的键盘中点击“Num”按钮在字母和数字键盘模式间切换。n
注意
只有键盘的字母数字混合视图能够在证明掉电时保存。这需要在保存前选择字母数字混合窗口。数字视图不能在证明掉电时保存。随着“POWER ON”,数字显示的尺寸及位置与字母数字混合显示保持一致。n
1.2操作员面板具有“Show Resize button”
- 打开“Control Panel”并点击“InputPanel”图标。
 图标 -输入面板
图标 -输入面板
- 激活“Show Resize button”复选框。n
- 点击“Open Input Panel”。

图. 02 - 例如,拖动现在显示的窗口到屏幕底部边角(然而仍必须完全显示)。 这以便于在调整键盘之后仍能看见和操作这个对话框。n
- 键盘被显示且仅能改变它的位置(通过在右上角的键盘图标)及尺寸(通过在右上角的双向箭头按钮)。
 键盘图标 – 更改位置
键盘图标 – 更改位置 箭头 -改变尺寸
箭头 -改变尺寸 - 一旦更改了位置,通过“Save”按钮确认,接着通过“Close Input Panel”来保存设置。n
- 通过点击“OK”关闭对话框。
注释
可以在实际的键盘中点击“Num”按钮在字母和数字键盘模式间切换。n
注意
可以在证明掉电时保存字母数字混合视图及数字视图。在证明掉电时点击“Save”按钮保存所选视图。n
2. 安装有早期镜像文件版本的操作员面板
对于安装有早期镜像文件版本的操作员面板有两种不同的方法。 对于小显示器,系统不允许改变监视器键盘的尺寸。带有双箭头(如下)的按钮及功能在这些操作员面板中不可用。n
- 打开“Control Panel”并点击“InputPanel”图标。
 图标 -输入面板
图标 -输入面板
- 点击“Start Resize”。
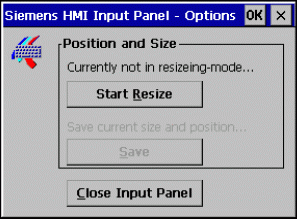
图. 03 - 例如,拖动现在显示的窗口到屏幕底部边角(然而仍必须完全显示)。 这以便于在调整键盘之后仍能看见和操作这个对话框。n
- 键盘被显示且仅能改变它的位置(通过在右上角的键盘图标)及尺寸(通过在右上角的双向箭头按钮)。
 键盘图标 – 改变位置
键盘图标 – 改变位置 箭头 -改变尺寸
箭头 -改变尺寸 - 一旦更改了尺寸及位置,点击“Stop Resize”确认然后点击“Save”来保存设置。n
- 通过点击“OK”关闭对话框。
注释
可以在实际的键盘中点击“Num”按钮在字母和数字键盘模式间切换。
注意
只有键盘的字母数字混合视图能够在证明掉电时保存。这需要在保存前选择字母数字混合窗口。数字视图不能在证明掉电时保存。随着“POWER ON”,数字显示的尺寸及位置与字母数字混合显示保持一致。
关键字
Windows CE 3.0, Windows CE 5.0, Windows CE 6.0
原创文章,作者:ximenziask,如若转载,请注明出处:https://www.zhaoplc.com/plc329467.html


 微信扫一扫
微信扫一扫  支付宝扫一扫
支付宝扫一扫