n
说明
在 WinCC flexible PC 运行系统中无法明确地为打印输出指定打印机。所有来自于 WinCC flexible PC 运行系统的打印输出总是输出到 Windows 的默认打印机上。n
为了使来自于 WinCC flexible PC 运行系统的打印输出到不同的打印机上,相关的打印机必须被设置为 Windows 的默认打印机。可以在每个打印输出之前手动的设置,通过 Windows 打印机对话框(开始 > 设置 > 打印机及传真 > 定义为默认)进行设置,但是这样很不方便。可以选择通过在 WinCC flexible 运行系统中使用 VB 脚本来改变默认打印机。可以将该脚本连接到一个按钮上,例如,通过该按钮在 Windows 中设置一个指定的打印机为默认打印机然后开始打印输出。可以将该脚本结构化以至于可以重复的使用该脚本,并将需要激活的打印机以参数的方式传递给脚本。n
步骤
请按以下步骤创建脚本。
n
| No. | 描述 |
| 1 |
创建一个新脚本
|
| 2 | 为脚本进行基本设置
|
| 3 | 创建一个新变量
|
| 4 | 脚本编程
|
| 5 | 改变打印机的按钮 在画面中为每一个需要用到的打印机组态不同的按钮。下图显示了两个打印机“ MA11193D ”及“ Adobe PDF ”之间的切换。 函数“ fSet_DefaultPrinter ”的返回值“ RETVAL ”将显示在 IO 域中。将变量“ RETVAL_fSet_DefaultPrinter ”变量连接到 IO 域。
|
| 6 | 在 Windows 中确认打印机名称 在这将可以看到所有可用的打印机及其名称。在脚本参数“ sPrinterName ”中使用名称列表中的唯一字符串。例如截图中显示的“ Adobe PDF ”及“ MA11193D ”。
|
| 7 | 在按钮中调用脚本
|
完整的 VB 脚本
以下的 PDF 文件包含了完整的脚本。
 WinCC_flexible_RT_changing_printer_Skript_e.pdf ( 9 KB )
WinCC_flexible_RT_changing_printer_Skript_e.pdf ( 9 KB )
关键字
输出设备,切换,使改道,改变,默认打印机
原创文章,作者:ximenziask,如若转载,请注明出处:https://www.zhaoplc.com/plc331518.html


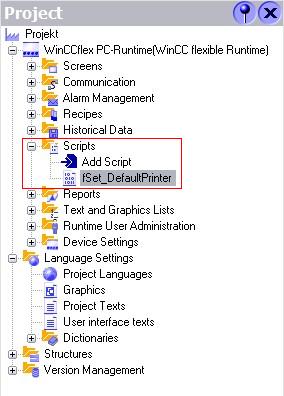
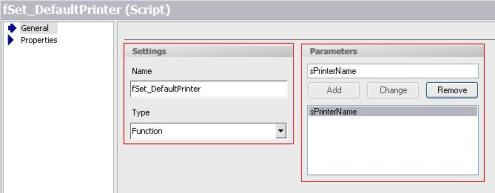
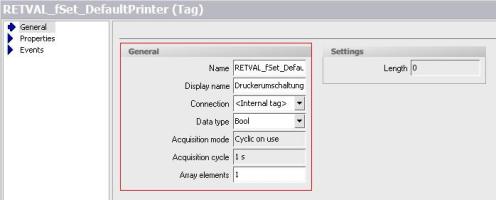
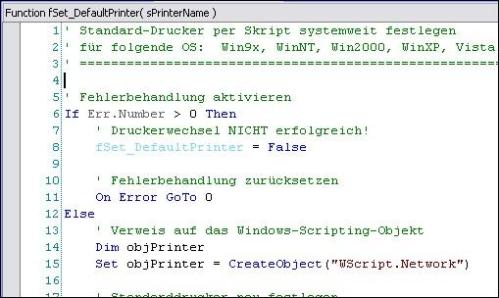
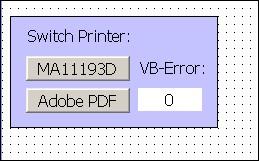
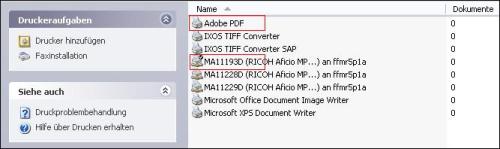
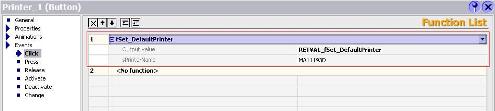
 微信扫一扫
微信扫一扫  支付宝扫一扫
支付宝扫一扫