n
Description
如果项目文本和图形对象在 PC 站和操作面板上显示被改变,可能有如下原因引起:n
- 在组态计算机中 DPI 设置为 “Normal size (96 DPI)”。n
- 在显示计算机(即运行系统所在计算机)的 DPI 设置为”Large size (120 DPI)” 。
在显示计算机(即运行系统所在计算机)将DPI设置为”Large size (120 DPI)” 会导致所有需要显示的项目字体变大。因此组态的域对于字符串来说太小了。
n
| 使用 96 DPI 的原始尺寸 | 增加为 120 DPI |
| 以下示例是使用 96 DPI创建、生成和显示的。
| 以下示例是使用 96 DPI创建和生成的,通过操作系统设置增加为 120 DPI。
|
DPI设置为 “Large size (120 DPI)”也同样会导致图形元素的改变。
注意在组态计算机和显示计算机(即运行系统所在计算机)或操作员面板中,都必须设置相同的 DPI 设置以及相同的字体大小。
基于 Windows CE 的操作面板,如 精致面板,DPI 设置为 “Normal size (96 DPI)”,那么组态计算机中的组态必须设置为:DPI设置”Normal size (96 DPI)”以及字体大小 “Normal”。
在不同的Windows操作系统中的设置:
- 打开对话框: “开始 > 控制面板 > View: Small 符号 > 显示”。
- 此处选择 “小于 – 100% (标准)” ,并使用 “应用” 确认。
注意
如果你想核对实际的 DPI 设置,点击左侧的链接:”定义用户-定义的字体大小 (DPI)”。DPI 值将输出到标尺下方。如果选项 “Use DPI scaling in Windows XP style” 激活,Windows 7 下 PC 运行系统中的显示将会改变。
如果不激活该选项,运行系统像图表一样成比例线性变化,因此显示稍稍有些模糊。显示不会改变。
- 打开对话框: “开始 >设置 >控制面板 >显示 > 标签:设置> 按钮:高级> 标签:常规”.
- 在“显示”项,DPI设置选择”Normal size (96DPI)” 。

图 03
- 打开对话框: “开始 >设置 >控制面板 >显示 > 标签:外观”。
- 字体大小选择“常规”。
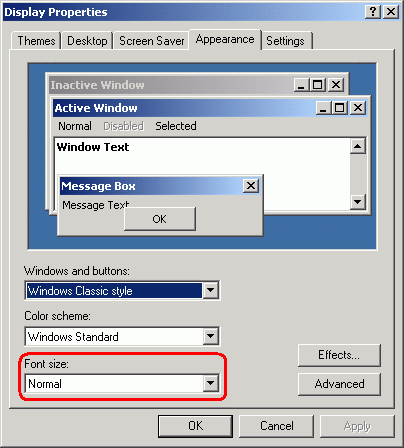
图 04
- 打开对话框: “开始 >设置 >控制面板 >显示 > 标签:设置> 按钮:高级> 标签:常规”。
- 在“显示”下选择字体大小”Small Fonts“。
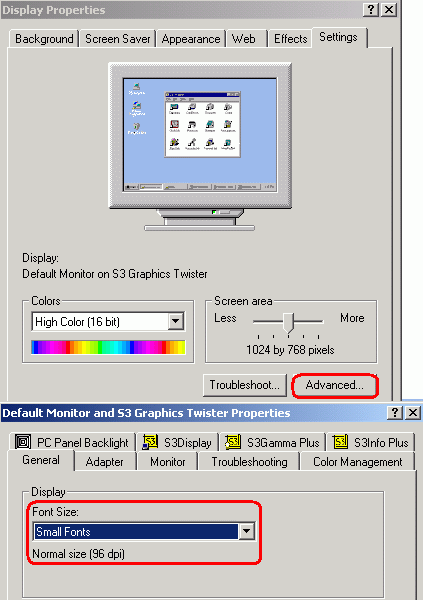
图 05
- 打开对话框: “开始 >设置 >控制面板 >显示 > 标签:设置> 按钮:高级> 标签:常规”。
- 字体大小选择”Small Fonts“。
- 打开对话框: “开始 >设置 >控制面板 >显示 > 标签:设置”。
- 字体大小选择”Small Fonts“。
关键字
被删节的、不完全的、部分地
原创文章,作者:ximenziask,如若转载,请注明出处:https://www.zhaoplc.com/plc331842.html


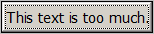

 微信扫一扫
微信扫一扫  支付宝扫一扫
支付宝扫一扫