描述:
通过 WinCC 画面 (WinCC V5 以及更高版本) 直接切换到 STEP7 在线组态视图 (STEP 7 V5 以及更高版本). 下面介绍组态的方法以及需求。n
注意:
关于 WinCC V6.0 以及更高版本的组态描述具体信息参考 WinCC 帮助 “Working with WinCC > The Integration of WinCC in SIMATIC Manager > Diagnostics support > Jump to Hardware Diagnostics”.n
需求:
- WinCC 项目必须位于 STEP 7 项目路径 “…wincproj<WinCC Project>”下. 如果项目是通过 OS 集成到 SIMATIC 管理器下,则相当于自动执行了此步骤。n
- 需要打开 HW 在线组态的项目至少在 WinCC 变量管理器里包含一个变量。可以在 STEP7 中对符号表里的变量选择 “for operating and monitoring” 使用 AS/OS 上传功能。也可以手动的在 WinCC 中建立变量 。
注意:
如果使用了低于 WinCCV5.1 HF3 的版本, 则不能在 “NamedCoection” 通道中创建变量.
组态步骤
- 打开”User Administrator” 通过”Table > Insert authorization” 组态一个权限等级 (举例如:”STEP 7 Network”,).n
- 创建一个新的WinCC画面或者打一个存在的画面,插入一个按钮。n
- 对按钮使用动态向导函数”Ladder rung jump” 。
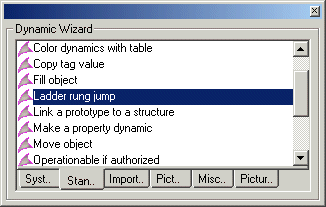
图. 1: 开始动态向导n
注意:
向导还可以实现类似的功能(如:跳转到 STEP 7 网络配置). 你也可以使用向导来做这个应用,这样能使组态更快更简单。
- 为鼠标事件选择触发器 (如:鼠标点击).n
- 在下一个对话框中可以定义按钮对象的一个属性,这个属性在下面的步骤中将连接到选定的变量 选择一个对这个对象不需要的属性(如:填充索引).
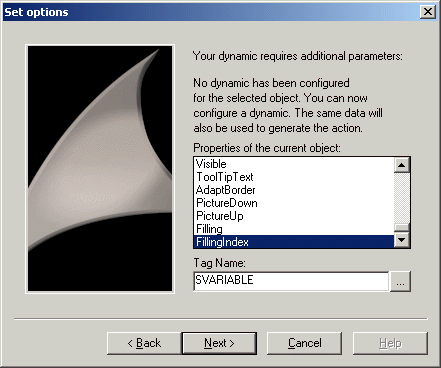
图. 2: 为传送变量选择对象属性n
注意:
函数 “GetHWDiag” 和”GetHWDiagLevel” 需要一个以对象属性形式出现的参数。如果你连接到 ToolTip 文本, 那么变量的值也会显示在 ToolTip 文本上.这可能是不需要的。因此才需要用一个不会被用到的属性.
- 从 WinCC 变量管理器中可以选择一个变量用来做跳转到 STEP 7 硬件组态的指针。
- 在下一个对话框中选择对硬件诊断组态写权限的的权限等级,其他的用户可以打开对话框,但是不能够对硬件诊断做任何组态。
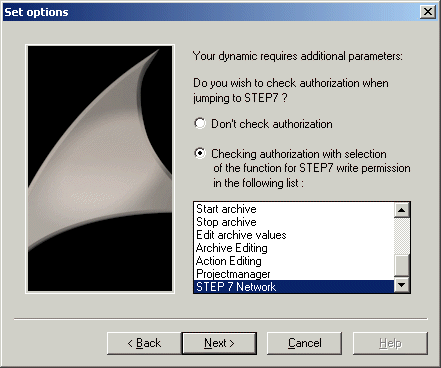
图. 3: 定义权限等级
- 关闭向导打开按钮对象属性
- 在 “Event” 中选择 “Mouse” 项.
- 右键单击,在弹出的选择框中选择 “C-Action…” 选项.
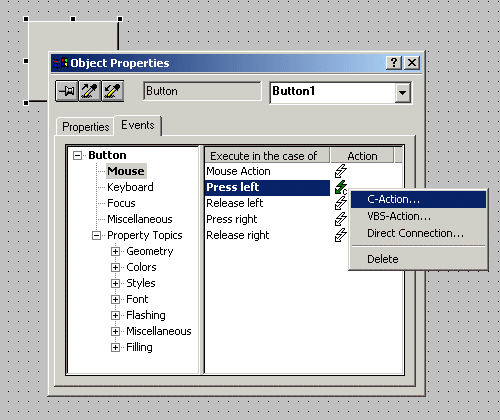
图. 4: 打开 C 动作
- 在脚本中找到 “GetLadFbdStlLevel” 函数.
- 将 “LadFbdStl” 替换为 “HWDiag”.
 Fig. 5: Edited script line ( 24 KB )
Fig. 5: Edited script line ( 24 KB ) - 编译脚本退出脚本编辑器.
- 启动运行系统单击组态按钮,硬件组态被下载以及显示在线视图
重点:
当你单击按钮,可能需要一些时间才能打开硬件诊断的在线视图窗口,这个时间无法消除。
© Siemens AG, 1998, 2000n
原创文章,作者:ximenziask,如若转载,请注明出处:https://www.zhaoplc.com/plc332116.html


 微信扫一扫
微信扫一扫  支付宝扫一扫
支付宝扫一扫