描述:
在PCS 7系统中,AS功能块(FB块)的数据和消息都默认显示在其所对应的面板中。但可能会有更高的需求,就是在一个PCS 7的面板中可以显示其他AS功能块的数据和消息。
条目号Entry 28733797的文档中包含了一个例程,以及不同的解决方案。本文档描述了如何将另一个块的数据和组显示集成到某个面板中,并如何使用Faceplate Designer创建新的面板视图。n
例程:
“MOT_IMEAS” 块(块类型为“MEAS_MON”)的数据需要显示在“MOT”块(块类型“MOTOR”)的面板中。n
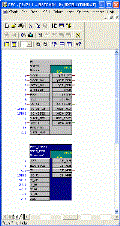
Fig. 01n
下表描述了如何将如下的数据附加显示在 “MOTOR” 类型的面板中:n
- 在“标准”视图中添加一个 IO域用于显示实际的电机电流。n
- 在“标准”视图中添加一个组显示,用于电机电流超限报警。n
- 添加一个“电流”视图用于显示和输入电流的监视限值。n
- 添加一个“趋势”视图用于在WinCC Online Trend Control 中显示电流的趋势。
注意:
- 这篇文档没有阐述”MOT” 面板的 “Message” 视图。条目 28737155 中描述了您如何将这些过流报警显示在 “MOT” OS 面板的 “消息” 视图中。n
- 缺省情况下,”MEAS_MON” 块的消息不会显示在”MOTOR”块的组显示中。关于组显示的组态可参考条目号Entry ID 28737155。n
- 这种解决方法不仅限于 “MOTOR”和 “MEAS_MON”块类型,您可以将它们使用在其它的块类型上。
| 序号. |
步骤 |
| 1 |
在CFC 中分配合适的块名
注意在CFC 中FB块的命名。在CFC 中,附加块的名字以原始块的名字开头。例如本例中,原始块名为 “MOT”。附加电机电流监视块的名字为 “MOT_IMEAS”。 |
| 2 |
编译并下载 AS/OS
编译并下载 AS和 OS 使这些变量在 OS 上可用。 |
| 3 |
扩展模板画面 “@PG_MOTOR_STANDARD.pdl”
在图形编辑器中,打开”@PG_MOTOR_STANDARD.pdl”模板画面。 n
- 扩大图片
打开 “对象属性”对话框。在对象列表中选择整个画面。将属性 “Picture Object > Geometry > Picture Height” 的值增加大约 40像素。这将增加画面下部空间,可以容纳更多画面对象。
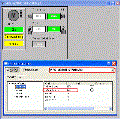
Fig. 02
- 增加一个输出域并连接变量
在模板画面下部空间添加一个用于显示电机电流的的输出域。
对”Output Value” 属性进行直接变量连接。使用字符串 “_IMEAS.U” 作为变量名。
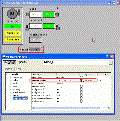
Fig. 03
- 添加一个组显示并连接
在模板画面中插入一个组显示用于显示超限报警。
使用直接变量连接动态化 “Group Value” 属性。使用字符串 “_IMEAS.EventState” 作为变量名。
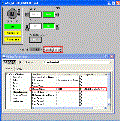
Fig. 04
|
| 4 | 增加视图
n
使用 “WinCC Faceplate Designer” 在 “MOTOR” 的面板中增加两个新的视图 “Current” 和 “Trend”。您可以在如下途径中找到关于 “WinCC Faceplate Designer” 的更多详细信息:n
- 手册 “PCS 7 Programming Instructions for Blocks” 中n
- 编程和操作手册 “PCS 7 Faceplates” 中n
- 条目 22539815
您可以按照如下步骤插入增加的视图。n
- 确定已经使用的视图
确定已经在 “MOTOR” 类型的面板中使用的视图
解释:
当使用Faceplate Designer的时候,所有的面板视图都会被重新分配。当您在Faceplate Designer中选择生成某个块的视图,不管已经使用了哪些视图,默认情况下一定会生成标准视图和消息视图。 n
WinCC运行时,您打开 “MOTOR” 类型的面板并打开下拉列表就能看到不同的视图。
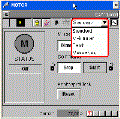
Fig. 05n
在本例中使用了如下的视图:n
- Standard viewn
- Maintenance viewn
- Batch viewn
- Message view
- 为已经修改过的模板画面做备份
为已经修改过的模板画面做备份,例如 “@PG_MOTOR_STANDARD.pdl”。
- 在Faceplate Designer中打开面板
在 WinCC Explorer中,双击 “Faceplate Designer” 条目。打开”PCS 7 Faceplate Designer” 。在 “Type” 组合框中,选择 “MOTOR”条目。
- 组态已经使用的视图
扩展 “Selected views:” 列表,使其包含所有已使用的视图。可以在 “Available views:” 列表中选择相应的条目并把它们移动到 “Selected views:”列表中。这里,必须注意这些视图的顺序。
- 组态附加视图 “Trend”
选择 “Available views:” 列表中的 “Trend” 条目并将其传到 “Selected views:”列表中。
- 组态附加视图 “Current”
选择 “More…“按钮,打开对话框 “Faceplate Designer: further view” 。在 “Name” 中输入字符串 “Current” 并点击 “OK”确认。”Current” 条目出现在 “Available views:” 列表中。将”Current” 条目传送到 “Selected views:”列表。改变相应视图的顺序。
- 生成面板的模板画面
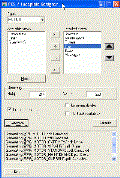
Fig. 06
点击 “Generate…” 按钮。
注意:
这将从 WinCC 安装路径将面板的模板画面拷贝到 OS 项目的 “GraCS” 文件夹。对于新的视图会产生新的模板画面。将会出现提示信息,询问对于每个已经存在的模板画面是否要被覆盖。本例中,您不能覆盖模板画面“@PG_MOTOR_STANDARD.pdl”,因为您已经修改了这个画面。其余的模板画面可以被重新生成或覆盖掉。 n
- “@PL_MOTOR.pdl”n
- “@PG_MOTOR.pdl”n
- “@PG_MOTOR_OVERVIEW.pdl”n
- “@PG_MOTOR_VIEWLIST.pdl”
该图片用于在WinCC运行的时候选择显示哪个视图。因为加入了 “Trend”和 “Current” 视图,所以必须重新生成这个模板画面。n
- “@PG_MOTOR_MAINTENANCE.pdl”n
- “@PG_MOTOR_CURRENT.pdl”
这个画面用于显示实际的”Current”视图。
编辑/拷贝模板画面 “@PG_MOTOR_CURRENT.pdl”
生成之后,该模板画面是空的。您可以用 “MEAS_MON” 面板的 “Standard” 视图来替换该画面并做一些改变。
过程如下: n
- 在画面编辑器中,打开画面 “@PG_MEAS_MON_STANDARD.pdl”。
- 另存这个画面为 “@PG_MOTOR_CURRENT.pdl”。
- 为所有的动态连接插入前缀 “_IMEAS”。 n
- 使用菜单命令 “Edit > Select All” .n
- 选择菜单命令 “Edit > Linking > Tag Coections…”。n
- 在”Linking of the Tag Coection” 对话框中选择标签 “Find and Replace”n
- 在输入域 “Search for:”中输入字符 “.”。n
- 在输入域”Replace with:”中输入字符串 “_IMEAS.” n
- 点击”Select all”按钮。n
- 点击 “Preview” 按钮。
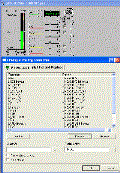
Fig. 07
点击 “Replace” 按钮.n保存模板画面 “@PG_MOTOR_CURRENT.pdl”.在 “Trend” 视图中组态归档变量 n- 打开主模板画面 “@PG_MOTOR.pdl”。
- 打开 “Object Properties” 对话框.。n
- 选择对象 “Trend Functions”。
- 定义属性 “StandardTrend”和 “ReturnPath”。
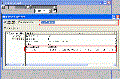
Fig. 08
注意:
- “StandardTrend=2”
在 WinCC Online Trend Control 中,显示的是WinCC 变量管理器中的在线变量,而并不是Tag Logging中的归档变量。
- “ReturnPath=_IMEAS.U:CO_DKGREEN,_IMEAS.U_AH:CO_RED,
_IMEAS.U_WH:CO_YELLOW”
WinCC Online Trend Control 中显示电机电流(绿色)和上下限值 (红色和黄色)。
- 在主模板画面 “@PL_MOTOR.pdl” 中也做同样的设置。
- 编辑/拷贝模板画面 “@PG_MOTOR_STANDARD.pdl”
当您生成模板画面时,不同视图的显示画面都被设置成了标准大小。例如,可以改变画面 “@PG_MEAS_MON_STANDARD.pdl” 的 “Height”属性为 254 像素。
|
| 5 |
激活WinCC Runtime测试这个面板。 |
原创文章,作者:ximenziask,如若转载,请注明出处:https://www.zhaoplc.com/plc332469.html


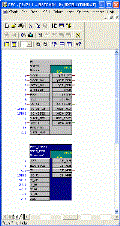
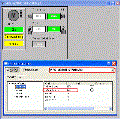
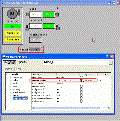
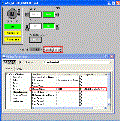
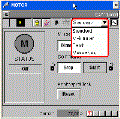
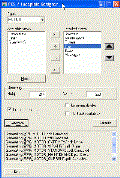
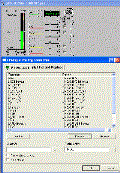
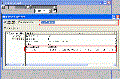
 微信扫一扫
微信扫一扫  支付宝扫一扫
支付宝扫一扫