n
要求:
为了能够在面板或者面板类型中组态组显示,必须已安装“基本过程控制”。n
步骤:n
从 WinCC V7.0 起在面板类型中组态一个组显示的步骤
| No. | 步骤 |
| 1 | 在图形编辑器中,打开一个已有“面板类型”或者通过“文件 > 新建面板类型”。 |
| 2 | 在面板类型中插入组显示(“对象调色板 > 智能对象 > 组显示”)及其它对象。 |
| 3 | 然后通过图形编辑器菜单“编辑 > 组态面板类型”打开“组态面板类型”对话框。 |
| 4 | 在“对象”窗口中选中组显示。然后所有组显示的属性将会显示在“对象属性”窗口中。 n
|
| 5 | 在“对象属性”窗口中选中“ CollectValue ”属性,并将其拖拽至“选择的属性”窗口中。 n
右键单击从弹出菜单中选择“重命名”设置属性名称为“ CollectValue ”。n
注意: |
| 6 | 为“ Relevant ”属性重复步骤 5 。 n
|
| 7 | 保存面板类型。 |
| 8 | 现在可以在过程显示中通过添加面板实例来使用该面板类型(“对象调色板 > 智能对象”)。 |
注意:
- 需要将“ CollectValue ”属性连接到一个有符号 32 位变量上,该变量包含了面板类型中组显示的数据。n
- 为了使组显示能够在基本过程控制总览区域中也能更新,必须将 “ Relevant ”属性设置为“是”。
| No. | 步骤 |
| 1 | 在 WinCC 项目管理器中打开图形编辑器,然后打开或创建一个画面来创建面板。 |
| 2 | 在画面中插入组显示(“对象调色板 > 智能对象 > 组显示”)以及其它对象。 |
| 3 | 在面板中选择组显示的“组值”属性右键单击,选择“变量”连接包含了面板数据的变量。保存面板。 n
|
| 4 | 打开或创建画面来插入面板并插入“画面”窗口。(“对象调色板 > 智能对象 > 画面窗口”)。 |
| 5 | 在画面窗口的“其它 > 画面名称”属性中输入步骤 2 中创建的面板名称。 |
| 6 | 此外,在步骤 4 中打开或创建的画面中创建的组显示中的“组值”属性中分配与步骤 3 中分配相同的变量然后保存画面。 n
注意: |
| 7 | 现在可以在其它画面中使用面板,但必须在每个画面中重复步骤 6 。 |
| No. | 步骤 |
| 1 | 在 WinCC 项目管理器中打开图形编辑器,然后打开或创建一个画面来创建面板。 |
| 2 | 在画面中插入组显示(“对象调色板 > 智能对象 > 组显示”)以及您希望添加到的用户自定义对象中的其它对象。通过命令“自定义对象 > 创建”在弹出菜单中通过鼠标选择您希望添加的对象。 “创建一个自定义对象”会引起“自定义对象组态对话框”的打开。 n
|
| 3 | 在“对象”窗口中选中组显示。那么所有组显示的属性将显示在“属性”窗口中。 n
|
| 4 | 在“属性”窗口中选中“ Group Relevant ”属性并并通过“ UserDefined2 ”选项将其拖拽至“已选择属性”窗口中。 n
在“ UserDefined2 ”选项下创建属性的步骤会自动分配名称“ Group Relevant ”。 |
| 5 | 为“ Group Value ”属性重复步骤 5 并点击“ OK ”确认对话框。 n
|
| 6 | 保存设置。 |
注意:
- 需要将“ GroupValue ”属性连接到一个有符号 32 位变量上,该变量包含了用户自定义对象的数据。n
- 也可以在一个用户自定义对象中组态多个组显示,但只有一个组显示的消息会显示在总览区域。n
- 必须设置“ Group Relevant ”属性为“是”以使组显示也可以在基本过程控制总览区域中进行更新。n
- 用户自定义对象可以在项目中多次使用,但是用户自定义对象的改变并不会自动的传送到实例中。
| No. | 步骤 |
| 1 | 在画面编辑器中,打开或者创建一个希望插入组显示的画面。 |
| 2 | 在刚打开或创建的画面中插入组显示(“对象调色板 > 智能对象 > 组显示”)。 |
| 3 | 选择组显示。打开“动态向导 > 标准动态”。运行“连接组显示到 PCS7 测量点”向导,根据画面中的说明进行。 |
| 4 | 在画面中的层级水平上创建一个组显示。通过“动态向导 > 标准动态”向导运行“连接组显示到画面”。在向导中选择包含组显示的画面连接到测量点。 |
| 5 | 在另一个层级水平上使用相同的步骤通过“连接组显示到画面”向导创建一个组显示。为此,在下一水平中选择相应的画面。 |
| 6 | 打开画面树管理器。在“工具”菜单中使能“保存时重新计算全部级别组显示”选项。保存画面树管理器并重新启动 WinCC 。 n
注意: |
在以下条件下有可能有一个 OR 操作状态:n
- 在对象属性的“其它”项下的“ Group relevant ”属性必须设置为“是”。n
- 在组态组显示前必须定义了层级的顺序/结构。如果后来重新命名了图像,在层级中移动或删除了容器,那么 OR 连接链将被打破。显然错误的状态将被显示在更高水平的画面中。您必须重新连接组显示层级中的相关组显示。
- 也可以自己组合组显示。在此,您必须确认为组显示组态了变量,因为不能为组值组态 C 动作。
- 必须在改变组显示后保存“画面树管理器”以接受已做的改变。“保存时重新计算全部级别组显示”选项必须被使能。
关键字:
消息组态, 转换, 865859, 8760056
原创文章,作者:ximenziask,如若转载,请注明出处:https://www.zhaoplc.com/plc333739.html



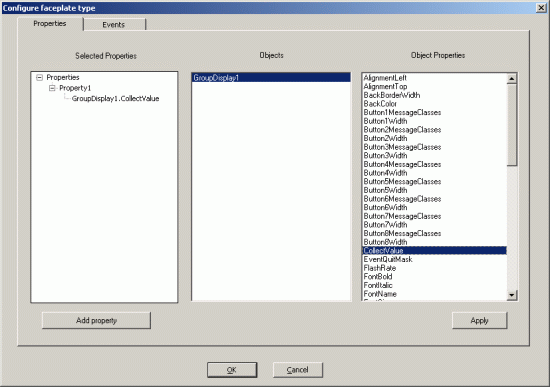
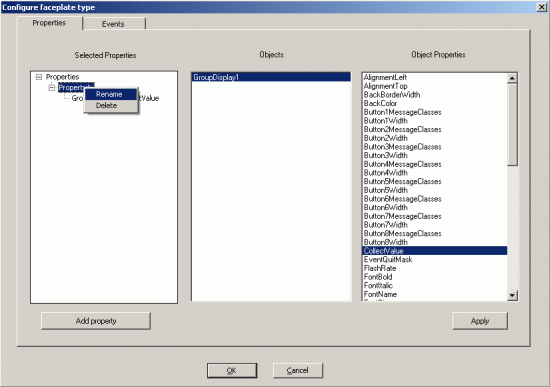

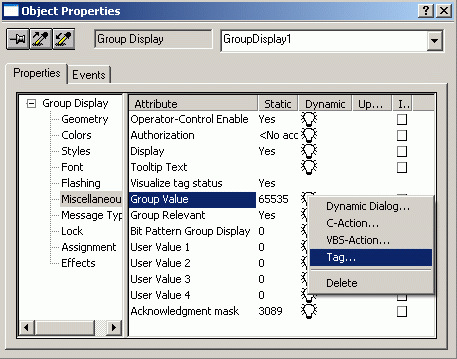
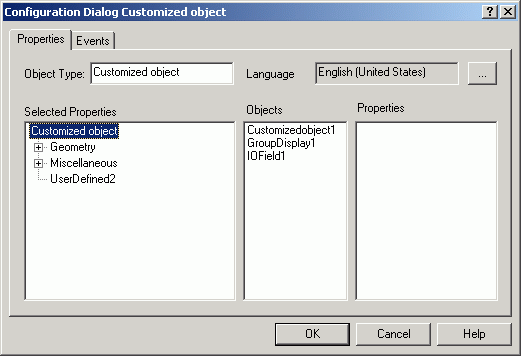


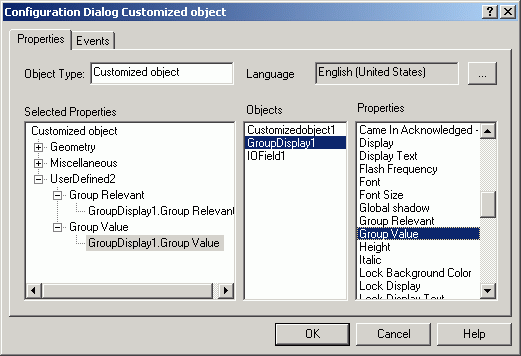
 微信扫一扫
微信扫一扫  支付宝扫一扫
支付宝扫一扫