介绍:
在此,我们介绍如何在 WinCC flexible ES ,WinCC flexible 运行系统及面板上创建屏幕截图。n
通过 WinCC flexible ES / WinCC flexible 运行系统创建屏幕截图
在 SIMATIC 面板上创建屏幕截图
通过 WinCC flexible ES / WinCC flexible 运行系统创建屏幕截图
WinCC flexible 可以实现项目文档的打印。通过项目文档,可以为已组态的每一个画面创建屏幕截图。n
说明:
按照下表中的说明来为 WinCC 中已组态的画面创建屏幕截图。
| No. | 步骤 |
| 1 | 打开所需要的 WinCC flexible 项目。 |
| 2 | 选择菜单命令“项目 > 打印项目文档…”(也可以选择组合键“ Ctrl+P ”)。 |
| 3 | 选择“内容”选项单并且激活“画面”选项。 通过选择如图 01 中红色标记的按钮来创建预览。预览将被创建。预览用于创建屏幕截图及格式化数据。 n
|
| 4 | 关闭所有窗口。 |
| 5 | 在项目路径中将会创建一个新的文件夹 [ “项目名称”_( PRO_Documentation ) ] 。在该文件夹中包含了每一个已组态画面“ EMF ”格式的屏幕截图 n
|
注意:
在 WinCC flexible ES 及 WinCC flexible 运行系统中,也可以使用操作系统中的常规功能来创建屏幕截图。在“ Windows ”操作系统中可以简单的按下“ Print ”键来创建屏幕截图。该截图存储在 Windows 剪切板中。n
在 SIMATIC 面板上创建屏幕截图
有两种方法可以在面板上创建屏幕截图:n
- 通过 Sm@rtService 进行连接n
- 使用 CaptCE 软件
更多关于远程访问( Sm@rtService )面板的相关课题可以参考条目 ID: 19865167.
CaptCE 软件可以直接在多功能面板上直接创建 bmp 格式的屏幕截图。n
警告:
第三方的软件在多功能面板上未经测试及发布。因此,我们不能担保第三方软件例如CaptCE 能够正常工作。请注意,面板仅支持基于MIPS/RISC或者 ARM 结构上开发的程序。n
硬件及软件要求:
- MP 177 6″ Touch, MP27x, MP37x or Mobile Panel 277n
- 连接至 MP 的 USB 鼠标(可选)n
- ProTool V6.0 SP2 或者 WinCC flexiblen
- CaptCE 链接: http://oohito.com/ ,关键字“移动计算机软件库”n
- CF/MMC/SD 卡n
- Microsoft ActiveSyncV3.5 及用于 MP270/370 的电缆
(电缆定义的详细信息请参考条目 ID: 29034071)n - FTP 下载 (参看条目 ID: 26128938)
在多功能面板上安装 CaptCE
- CaptCE 软件可从 Internet 上下载:http://oohito.com/mcsg/archives/category/wince
注意:
根据面板的版本,您必须按照 MIPS连接到 MP270/370 及 ARM 连接到 MP177/277/377 。
(由于这是一个日语主页,可能不是所有字符都能被显示,或者会提示需要安装浏览器需要的字体。右边的菜单栏是英语的,因此可以导航到用于您的面板的 CaptCE 软件。) - CaptCE 软件由一个名为“ CaptCE.exe ”的.exe 文件组成。您只需要将“ CaptCE.exe ”传送至多功能面板即可。
- 您可以传送 “CaptCE.exe” 到多功能面板,通过 Microsoft Active Sync ,仅用于 MP270 / MP370 (参看条目 ID: 12933294) 或者通过 FTP 下载 (参看条目 ID: 26128938) 或者通过一张 CF/MMC/SD 卡。
适用于相关面板的卡类型请参照相关手册。 - 在多功能面板上创建一个新文件夹并且将 CaptCE.exe 拷贝至该文件夹中。
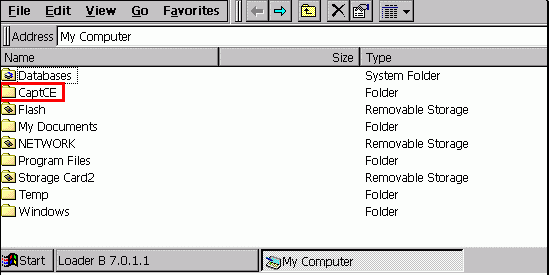
图 03n
- 打开控制面板并且双击 OP 。在 Persistent Storage 选项单中单击 Save Registry 及 Save Files 按钮。
通过 CaptCE.exe 在 WinCE 中创建 bmp 格式的屏幕截图
- 双击”CaptCE.exe”运行该程序。该程序将被启动,在任务栏中显示为“相机”图标
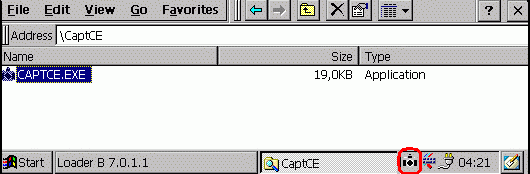
图 04n
- 为了在多功能面板上创建一个当前屏幕截图 ,双击“相机”图标。当前画面内容既被存储在多功能面板上。n
- 屏幕截图将被创建保存在我的电脑下。
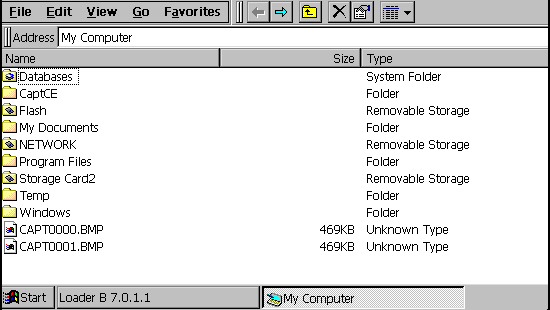
图 05
- 您可以通过 Microsoft Active Sync (参看条目 ID: 12933294) ) 或者通过 CF 卡将屏幕截图传送至 PC 。
- 为了关闭该程序,按下 ALT 按键(该键也显示在屏幕键盘上)然后在任务栏上点击相机图标。
从运行系统中创建 bmp 格式的屏幕截图
- 为了从运行系统创建截图,您可以使用系统功能程序启动,在 ProTool 或者 WinCC flexible 中设置以运行“CaptCE.exe”。
- 组态一个按钮或者全局键用于程序启动或者启动程序,参数程序名称,例如 CaptCEcaptce.exe 。

图 06
- “ CaptCE ”程序通过按键或者点击按钮来运行。
- 之后的任意时刻您只需要按键或者点击按钮,当前画面的屏幕截图都会被创建并保存在“我的电脑”中。
- 您可以通过 Microsoft Active Sync (参看条目 ID: 12933294) ) 或者通过 CF 卡将屏幕截图传送至 PC 。
- 为了关闭该程序切换到 WinCE 模式,按下 ALT 按键(该键也显示在屏幕键盘上)然后在任务栏上点击相机图标。
注意:
使用“ PrintPicture ”功能打印一个过程画面。
Keywords:关键字:
屏幕截图,硬拷贝 19724493
原创文章,作者:ximenziask,如若转载,请注明出处:https://www.zhaoplc.com/plc333991.html



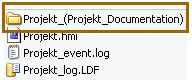
 微信扫一扫
微信扫一扫  支付宝扫一扫
支付宝扫一扫