说明:
默认情况下,WinCC中提供了“SYSTEM INFO”的通道来显示系统信息。使用“系统信息”通道,可以在WinCC变量管理器中创建变量,在运行时获得系统诊断信息。例如,可以创建包含以下运行信息的变量:n
- CPU 负载n
- 内存负载n
- 硬盘负荷
可以在WinCC 其他组件(例如图形编辑器, 变量记录, 全局脚本)中使用这些变量。n
有时要显示和编辑的系统信息并非能由“系统信息”的通道提供, 例如:n
- 显示RAID硬盘系统状态n
- 显示CPU和主板温度n
- 显示可用风扇的运行或错误状态n
- 显示可用UPS(不间断电源)的运行或错误状态n
- 显示可用PLC软件(WinAC RTX )运行或错误状态
当使用下列 SIMATIC 工业PCs 时,可以很方便地在WinCC 运行中显示和编辑上述信息:n
要求:
- SIMATIC IPC DiagBase
“SIMATIC PC DiagBase“软件访问计算机的硬件,并在单独的Windows应用程序中显示信息(硬盘和风扇状态, CPU和主板的温度). 在SIMATIC PCs中, “SIMATIC PC DiagBase” 软件替代”SOM” 诊断软件。
直到工厂提供全部设备前,该软件可从该条目下载,条目号:29316343。此条目也包括使用的SIMATIC PCs 的信息。n - PCDiagBridge
“SIMATIC PC DiagBridge” 软件 (也称为 “PCDiag“) 可以和上面提到的SIMATIC工业计算机,以及软件 “SIMATIC PC DiagBase“一起使用。它是一个ActiveX应用程序,提供了编程接口。可以在 WinCC 全局脚本VBS 使用该接口来访问”SIMATIC PC DiagBase“的信息。可以将此信息写入WinCC内部变量,然后在WinCC画面中显示,或者在报警或变量记录中使用。
“SIMATIC PC DiagBridge“软件提供免费下载在条目号ID: 42674746。此条目也包括使用的SIMATIC PCs 的信息。 n兼容性:
PCDiagBridgeV0.1 PCDiagBridge V1.1.1 PCDiagBridge V1.4.0.1 SIMATIC PCDiagBase V1.0 X – – SIMATIC PCDiagBase V1.1 – X X SIMATIC PCDiagBaseV1.2 – X X SIMATIC PCDiagBaseV1.2.0.22 – X X SIMATIC IPC DiagBase V1.4.0.20 – – X 注释:
- 除了”SIMATIC PC DiagBase”的信息, “SIMATIC PCDiagBridge” 还提供了连接的全部 SITOP UPS 和安装的 WinAC RTX 的状态信息。n
- 在相关的“自述”文件中提供了基于SIMATIC PCDiagBridge的详细资料
必须安装SITOP UPS 的USB 驱动,才能读出 “SIMATIC PCDiagBridge”中SITOP UPS信息。
该条目提供了一个WinCC V7.0项目,,演示了如何使用SIMATIC PCDiagBridge 以及”系统信息” 通道。n
 PCDiagPrj_WinCCV70.zip ( 2405 KB ) n
PCDiagPrj_WinCCV70.zip ( 2405 KB ) n
配置“SYSTEM INFO”通道(显示CPU,内存和硬盘负载)
下面我们描述了在示例项目中显示”SYSTEM INFO”通道信息的步骤。
n
| No. | 步骤 |
| 1 | 创建“System Info”通道 在WinCC的资源管理器,右键单击“变量管理” 。在弹出的菜单中,选择 “添加新的驱动程序…”。在打开的”添加新的驱动程序…” 窗口在中,选择”“System Info.chn”,点击 ”打开“按钮。 |
| 2 | 在变量管理器中创建变量 在”System Info.chn” 通道中创建用于系统诊断的变量,下面的图片中显示了了在 “System Info” 通道中创建的变量。 n Notes: |
| 3 | 在画面中使用变量 “PCDiagSysInfo.pdl” 图片包含以下信息n
根据 “SYSINFO_CPU_UtilizationTotal” 变量直接在画面中显示CPU的负载百分比值。显示方式有: n
注释: 该内存负载百分比值通过“SYSINFO_MEM_UsedPercent”变量直接显示在画面中。显示方式有: n
注意: 如果“WinAC RTX”也在计算机中运行,CPU负载会显示100%。原因是“RtxServer.exe”进程被使用。然而,这仅仅是显示系统进程是这么多,此进程目 的在于总是加载CPU,而不会被操作系统的节电功能定时停掉程序。 n
该按钮用来在运行时选择“PCDiagBase.pdl”画面。该PCDiagBase图片包含通过 SIMATIC PCDiagBridge 读出的诊断信息。该按钮的背景颜色是根据错误状态动态变化。如果SIMATIC PCDiagBridge中的诊断信息为空,则该按钮的背景颜色是灰色的,否则红色。 |
| 4 | 变量记录 CPU,内存和硬盘信息可以在变量记录中归档。变量记录(快速归档和慢速归档)的尺寸设置如下: n
|
| 5 | 配置报警记录 该系统信息通道的变量在项目中不会触发消息或报警。但是,可以通过脚本或报警记录中的“模拟量报警”监视系统信息通道中的变量。 |
配置PCDiagBridge(用于显示温度,风扇错误状态,硬盘,不间断电源)
下面我们介绍示例项目中的配置步骤,以显示PCDiagBridge信息。
n
| No. | 步骤 |
| 1 | 在变量管理器中创建变量 PCDiagBridge提供了读出硬件信息的对象和方法。在这一步,您必须创建 WinCC 变量用于获得 PCDiagBridge 信息。变量名和 PCDiagBridge 读信息的方法名相同。为清楚起见,使用名称为”PCDiag”的一个变量组,变量前缀为“PCDIAG”。下图显示了用于不同 PCDiagBridge 信息的变量。 n |
| 2 | 通过VBScript为变量分配值
在WinCC 全局VBS脚本中创建一个周期动作,用于读取 PCDiagBridge中的硬件信息。下图显示了摘录的脚本。 n 该脚本的文本文件。n
注释 |
| 3 | 在画面中显示变量 通过 PCDiagBridge读取的信息显示在画面“PCDiagBase.pdl”中。 n
由循环 C 动作触发”Shutdown” 功能。 通过”PCDIAG_UPSStateBuffering” 和”PCDIAG_UPSStateBufferOK”变量触发动作。 n 在WinCC Alarm Control 中显示报警,警告和操作信息。 注释:
|
| 4 | 变量记录 PCDiagBridge 变量不在变量记录中归档。 |
| 5 | 组态报警记录 下图显示了报警记录的组态。
|
版本:
本条目在下列版本做过测试。
| Component | Product and version designation |
| PC 操作系统 | Microsoft Windows XP Professional SP2 |
| 标准工具 | SIMATIC PC DiagBase V1.2 SIMATIC PC DiagBase V1.2.0.22 PCDiagBridge V1.1.1 |
| HMI 软件 | SIMATIC WinCC V7.0 |
| 选件 | — |
| PLC | — |
原创文章,作者:ximenziask,如若转载,请注明出处:https://www.zhaoplc.com/plc332190.html


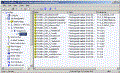
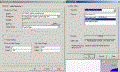
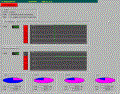
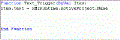
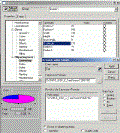
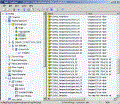
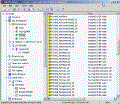
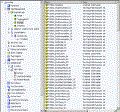
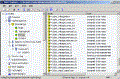
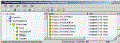
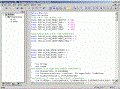
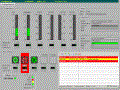
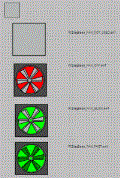
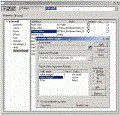
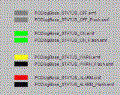
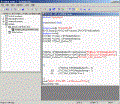
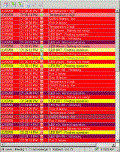
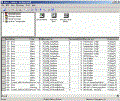
 微信扫一扫
微信扫一扫  支付宝扫一扫
支付宝扫一扫